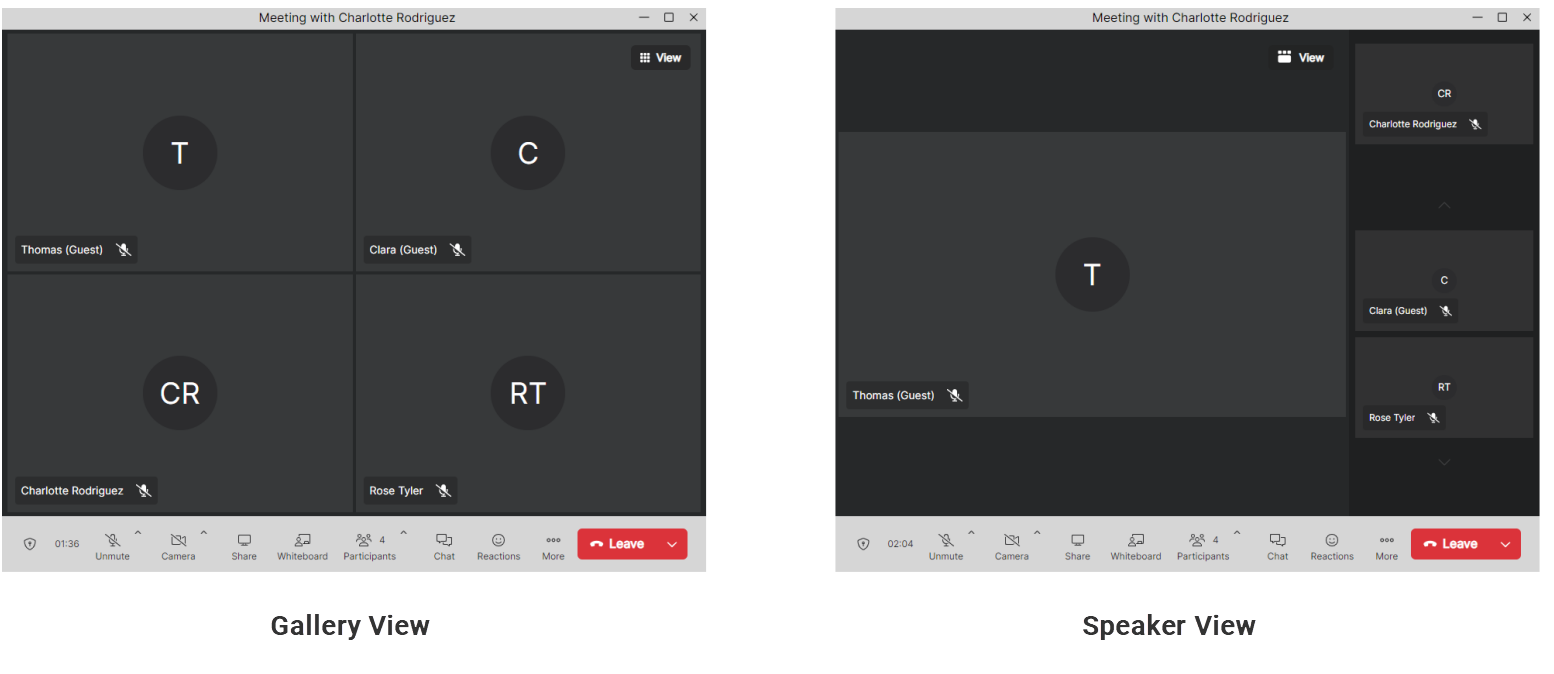Join a Meeting Using a Browser
Anyone, both Cymbus users and guest users, can use a web browser to access Cymbus meetings on the desktop computer. Joining using a browser on mobile phones is not supported.
Supported web browsers are Google Chrome, Safari, and Microsoft Edge.
Users joining a meeting in a browser will have access to everything; however, whiteboard sessions are view-only, which means they cannot participate in or download the session. See how to change the layout or share your screen using a browser.
No Host Control for Browser
If you are a meeting host, it is recommended to use the Cymbus app instead of a browser. There is no host control for browser access; meaning you won't be able to perform host tasks such as muting other participants.
Join Using a Browser
Users need to provide a permission via browser to access their microphone, speaker, and camera.
In the meeting invite, take note of the passcode. A passcode is included in the invite if enabled by the host.
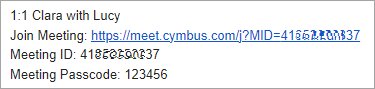
Click a meeting link in the invite. If you only have a meeting ID, go to https://meet.cymbus.com/.
Click Cancel when the browser displays a pop-up asking if you want to open URL: Cymbus.
On the Welcome to Cymbus page, click Join from your browser.
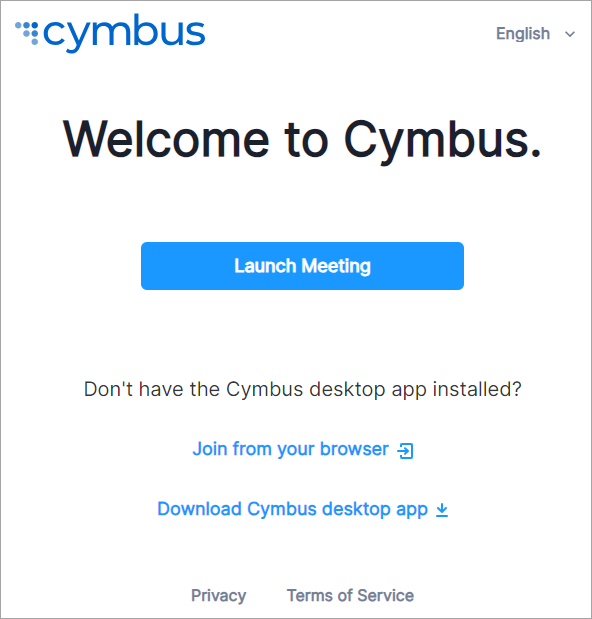
Enter your display name for the host and other participants to see. If preferred, enable Remember me on this device to save your display name and audio/video preferences for future meetings.
Click Join Meeting to proceed.
If prompted, enter the passcode, then click Join a Meeting to proceed.
Click Allow to give the browser a permission to access your camera and microphone.
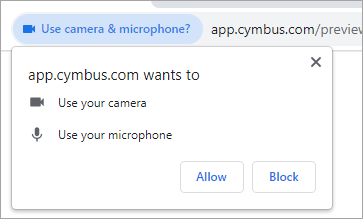
In the preview dialog, set meeting preferences such as mute, camera, and background effects.
When ready, click Join Meeting. You are in the meeting.
Do Not Refresh Browser
Once you are in the meeting, do not refresh your browser; you will get kicked out of the meeting and the Welcome to Cymbus page opens again in the browser.
Browser Meeting Toolbar
Once you are in the meeting, you will see the meeting toolbar with these buttons at the bottom of your browser:

Camera. Click the arrow beside the Camera icon to choose a background or add blur during a meeting.
Chat. During a meeting, you can send messages to all the participants and add emoji reactions to messages. All chat messages will be visible to participants even when they join late. However, the chat messages will not be available after the meeting ends. The chat history cannot be exported, but participants can copy each message during a meeting.
Chat Notification. You will see a red dot on the Chat button for new messages. New messages pop up on the bottom right corner of the browser. They disappear after a few seconds, but you can mute them completely by clicking More > Mute Chat Notifications.
Reactions. Engage in a meeting using emoji reactions such as thumbs up and heart. Other participants see the icon in your video tile for a few seconds. Meeting reactions appear in both the Gallery and Speaker layouts; however they are not included in recordings.
More > Turn Off Incoming Video. Stop receiving video of other participants when you have a limited cellular data plan or when you are on an unstable network connection. Turning off incoming video reduces the bandwidth consumed for the meeting.
More > Meeting Diagnostics. Monitor meeting quality with real-time network, audio, and video metrics.
Zoom In on Shared Screen
Looking at a screen that's too small? You can zoom in. Use the +/ -/ Reset buttons next to the presenter's name in the bottom left of the screen. Alternatively, users can use a mouse or trackpad to zoom in and out.
Meeting Layout
The layout of video feed can be switched between Gallery and Speaker. Select View in the top right corner, and select the style. This does not affect what other participants see.
Self View
Hide Self View. If you don't want to look at yourself during a meeting, select View > Hide Self View. On your mobile app, go to More > Hide Self View.
Pin or Highlight
Choose a participant to show in your meeting screen. To pin or highlight a participant, hover over the person's tile to reveal the three dots icon, then select the action you want. This does not affect what other participants see.
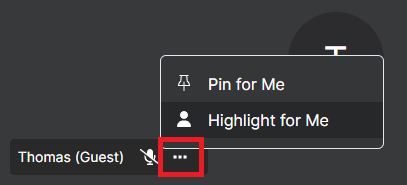 |
Pin for Me. Pinned person appears in the first tile in the Gallery view on the top left corner. In the Speaker view, pinned participant appears in the second small tile of the carousel, with the first small tile being the presenter sharing their screen. Only one participant can be pinned at a time.
Highlight for Me. Highlighted person appears in the big tile of the Speaker view and the shared screen moves to the first small tile in the carousel. You can also double click on a participant tile to highlight instead of selecting the menu. To display the shared screen in the big tile again, double click on the screenshare tile in the carousel, or hover over the participant in the big tile then select the three dots icon > Remove Highlight.
Carousel in the Speaker View
In the Speaker view, each participant has choices to hide or move the carousel of small video tiles as well as the self view tile.
Move the carousel and self view to the right side instead of at the top. Select View > Move to Side.
Move your self view tile to a corner of the meeting screen. If the carousel is horizontally displayed, the self view tile can be placed in either top left or top right corner. If the carousel is vertically displayed, self view can be at the top or bottom of the right side. To move self view, select the three dots icon on the self view tile, and then select Move to Right/Left Side or Move to Top/Bottom.
Hide the carousel and self view completely. Select View > Hide Participants. To show it again, select View > Show Participants.
Share Your Screen Using a Browser
You can share your whole screen, a browser tab, or a window of a specific application running on your computer.
On Mac, you must give your browser the permission to share your screen. It is recommended to do so before you join a meeting because when you are using a browser, you need to leave the meeting in order to give the Screen Recording permission, then join back to the meeting to start screenshare. To give the browser a permission, go to Mac System Preferences and select Security & Privacy . Select Screen Recording on the left, and select the browser to give the permission. The dialog says your screen will be recorded; however, for Cymbus meetings, your screen will be only shared to other participants, and it will not be recorded.
To start screenshare using a browser:
Select Share in the meeting toolbar.
Choose a browser tab, a window of a specific application, or an entire screen to share.
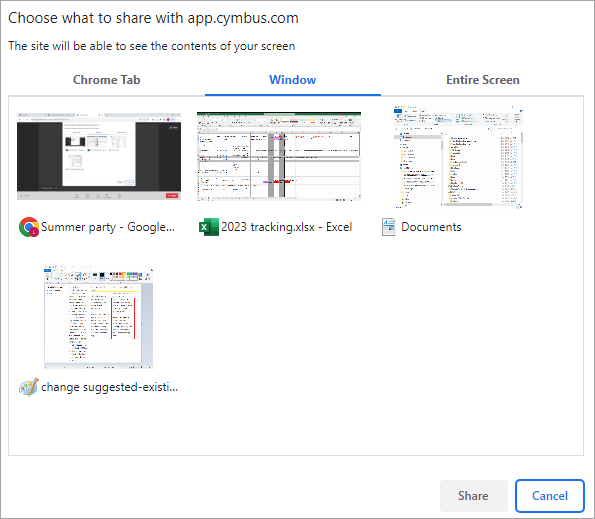
Select Share. The shared window or screen displays a yellow border around it.
When sharing a browser tab, the browser indicates which tab is being shared.
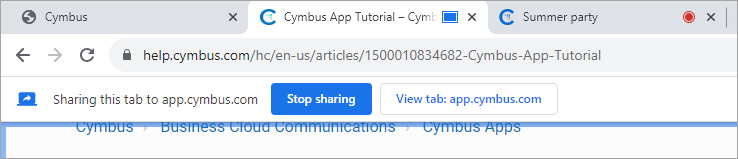
When sharing a window or screen, a small pop-up appears at the bottom of your screen.

To stop sharing:
Select Stop Share in the meeting toolbar, or select Stop sharing in the pop-up.