Record Media Files
Record a media file directly in your browser for use wherever Media Files are supported. For the best results, sit in a quiet room and speak into the microphone clearly and at a consistent volume. There is no time limit; however, final recordings must be less than 10 MB.
Go to Business Cloud > Media Files.
Click [New Recording] in the top right.
If prompted, allow the browser to use your microphone.
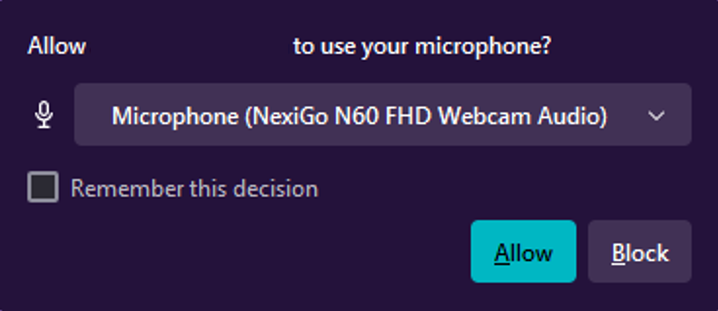
Enter a name and description for this recording. The file name must be unique.
Select a microphone and playback device.
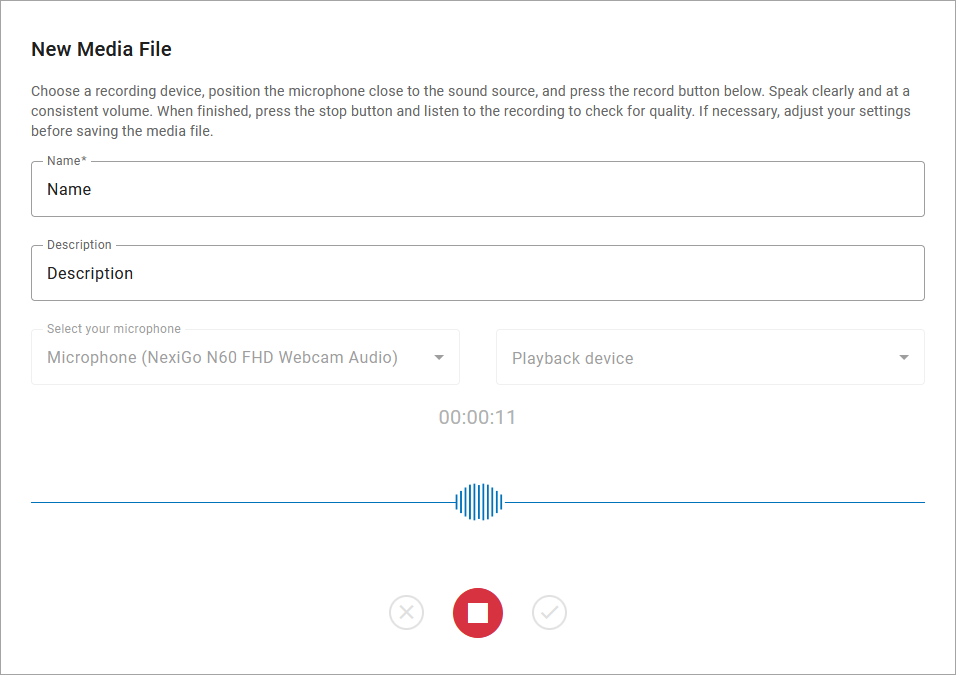
When you’re ready, click
 Record, then dictate your prompt into the computer’s microphone.
Record, then dictate your prompt into the computer’s microphone.When you’re done, click
 Stop to complete the recording.
Stop to complete the recording.Click
 Play to listen to the recording. If you're satisfied, click
Play to listen to the recording. If you're satisfied, click  Save to add it to the library. Otherwise, click
Save to add it to the library. Otherwise, click  Cancel to discard the recording and try again.
Cancel to discard the recording and try again.
Once saved, the recording is added to the Media Files library.