Contacts & Presence
The  Contacts tab shows all the contacts you have in the app which are synced across the Cymbus devices you are logged in.
Contacts tab shows all the contacts you have in the app which are synced across the Cymbus devices you are logged in.
Company displays each of your colleagues and their online presence. This list is read-only and managed by your system administrator.
Personal allows you to add a contact to the app. Your system administrators do not see or have any access to your personal contacts.
Device shows the contacts you have on your mobile device. The app needs your permission to access your contacts. These do not appear across other Cymbus devices until you add them to the personal contacts.
Favorites gives you a quick access to the people you often engage with. You can mark any Company and Personal contact as favorite.
Search for a Contact
To search for a contact in the  Contacts tab, select the list (Company or Personal) before typing a name. The app searches the first and last names on the selected list. For example, to locate a colleague, select the Company list, then enter the person's name in the Search field.
Contacts tab, select the list (Company or Personal) before typing a name. The app searches the first and last names on the selected list. For example, to locate a colleague, select the Company list, then enter the person's name in the Search field.
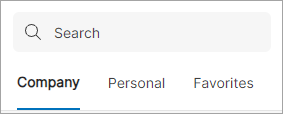
Searching Across All Types
If you are searching for a contact to make a phone call on the desktop, use the dialpad which searches all contact types.
Presence
When you log in to the app, contacts on the Company list see you as Active and know you are available for calls and messages. The app automatically updates your status to On the phone when you have an active call on one of the apps.
In the app, you can update your status to Inactive, or set a custom status to go with your current status. If you update to Inactive, you appear offline to the other people (not available for calls or messages); however, you can still make and receive calls and exchange messages. Notifications work in the same way as when your status is Active.
To update your status or set a custom status, select your initials in the bottom left corner. Once saved, your changes are synced to all your Cymbus app devices.
Personal Contacts
You can add contacts manually one by one to the Personal list on the  Contacts tab. Up to four phone numbers and three email addresses can be saved for a personal contact.
Contacts tab. Up to four phone numbers and three email addresses can be saved for a personal contact.
Add from Contacts. Add a new contact from the
 Contacts tab. On the desktop app, select
Contacts tab. On the desktop app, select  Create Personal Contact . On the mobile app, select + in the top right corner.
Create Personal Contact . On the mobile app, select + in the top right corner.Add from Call History. Add a number to a new or existing contact from the Calls tab. On the desktop app, hover over the number you want to add, and select More > Create New Contact or Add to Existing Contact. On the mobile app, select the Info icon to open the call entry, then select either option.
Edit. In the
 Contacts tab, select a contact, then select Edit. When you're done, select Save Changes.
Contacts tab, select a contact, then select Edit. When you're done, select Save Changes.Delete. In the
 Contacts tab, select a contact, select Edit, then scroll down and select Delete Contact. The contact will be deleted from the Personal and Favorites lists on all your devices.
Contacts tab, select a contact, select Edit, then scroll down and select Delete Contact. The contact will be deleted from the Personal and Favorites lists on all your devices.
Device Contacts (On Mobile Phones)
With the mobile app, you can call a contact saved on your phone. Give the app a permission to access your contacts, then the Device list appears on the  Contacts tab. To do so, open the app, select your initials, go to Settings > Privacy then enable Show phone contacts. It takes you to the OS's app permission screen.
Contacts tab. To do so, open the app, select your initials, go to Settings > Privacy then enable Show phone contacts. It takes you to the OS's app permission screen.
Editing a Device Contact
To edit a device contact, use your native Contacts app on your phone. Your changes soon appear in the Device list of the mobile app.
You also can add your mobile contact to the Personal list, so the contact appears on all of your devices. Remember, this creates a duplicate entry in the Personal list, so you will see the same person both on Personal and Device lists.
When you change the contact information in your native Contacts app, the changes will only be reflected on the contact in the Device list, but not in Personal.
Deleting the contact in Personal does not delete the contact in Device nor in your native Contacts app.
Favorites
To add a contact to the Favorites list, locate and select a contact, then select Favorite. The contact appears under the Favorites list.
To remove a contact from the Favorites list, select a contact, and select Favorites . The contact disappears from the Favorites list but remains on the other list.