Host or Schedule a Meeting
To host a meeting, you must have the Professional license.
You can invite anyone on the Company contact list as well as anyone with an email address. You can schedule one-time and recurring meetings, or start an ad-hoc meeting whenever needed.
Anyone can join a meeting anytime, even before the meeting is scheduled to start, as long as they have an ID or a link for the meeting. Up to 250 participants can join a Cymbus meeting, but only 25 participants can send their video.
Waiting Room
Enable a waiting room so no one joins the meeting until you approve entry.
Schedule a Meeting
Go to
 Meetings, select
Meetings, select 
 New Meeting, and then select Schedule Meeting.
New Meeting, and then select Schedule Meeting.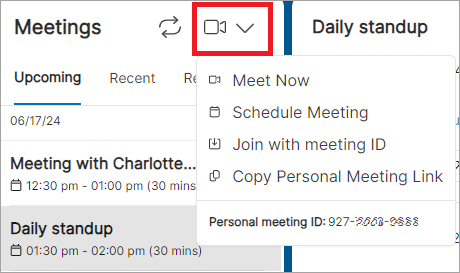
In the Invite people field, add participants by typing their name or email address.
Configure meeting settings. If you choose to generate a meeting ID automatically, you have options to enable a passcode and a waiting room. If scheduling a recurring meeting, the meeting ID stays the same for the whole series.
Enable a waiting room so that the host approves each participant upon entry.
Enable a passcode for participants to join. The passcode must be 6 digits (numbers only).
Select Save. The scheduled meeting appears in the Upcoming list.
If people you invited through their email address didn't get a meeting invite, ensure they check their Spam folder. The sender is noreply@cymbus.com.
See how to cancel or change a scheduled meeting, or export a scheduled meeting.
Start a Scheduled Meeting
When it's time for a meeting, go to the Upcoming list and select the meeting.
Select Join Meeting.
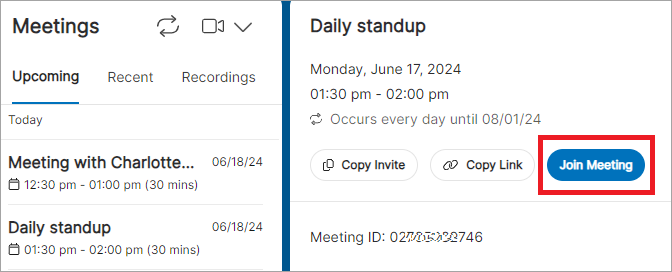
In the preview dialog, set meeting preferences such as mute, camera, and background effects.
If you enabled a waiting room, approve or deny participants entry. No one can join the meeting without approval.
Start an Ad-Hoc Meeting (Meet Now)
Start a meeting anytime. Meet Now is the perfect way to have a quick meeting with someone at your company. When you start a meeting with someone, the person receives your meeting link in a direct message. You skip the meeting preview and join the meeting muted with the camera disabled.
There are multiple ways to start an ad-hoc meeting:
Go to the Contacts tab, open the contact page, and select Meet > Meet Now.
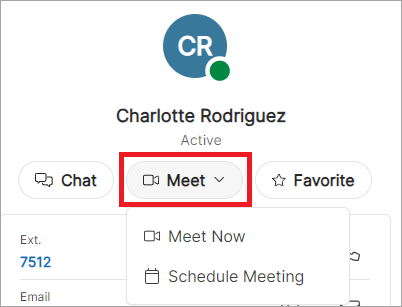
From the Chat tab, select a 1:1 conversation, select the arrow on the top right corner, and select Meet > Meet Now.

Anywhere on the desktop app, hover over the contact's name to see the contact card pop-up, then select Meet > Meet Now..
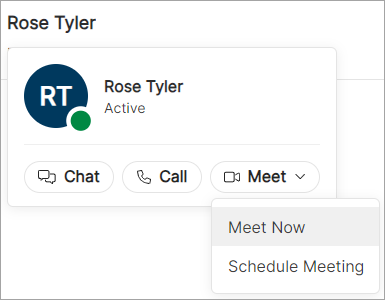
Recording an Ad-Hoc Meeting
Meet Now meetings can be recorded and downloaded from the Recordings list; however they do not appear in the Recent list after they end.
Cancel or Change a Meeting
The host can cancel or change the details of a scheduled meeting. If the meeting is recurring, the host can choose just one occurrence or the whole series to apply changes.
Go to
 Meetings and select a meeting you want to cancel or change.
Meetings and select a meeting you want to cancel or change.Select
 More in the top right corner, and select the task you want.
More in the top right corner, and select the task you want.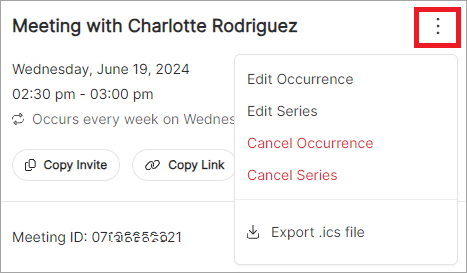
Make the changes and select .
Invitees will see a notification of the change if they are Cymbus users. They can also refresh the Upcoming list to see the changes or cancellation.
The canceled meeting appears crossed out in the Upcoming list. To remove a canceled meeting from the Upcoming list, select Remove.
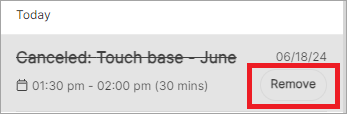 |