Manage Recordings
All users who have BCC Call Recording can manage their own recordings. However, only a Dubber Administrator (not available with the BCC Call Recording plan) can manage the recordings for other users on the account.
Access the Dubber Portal
All call recording files are stored in the Dubber Portal. Once you have recordings available, they can be managed by clicking Manage Recordings and entering your credentials on the Dubber login page.
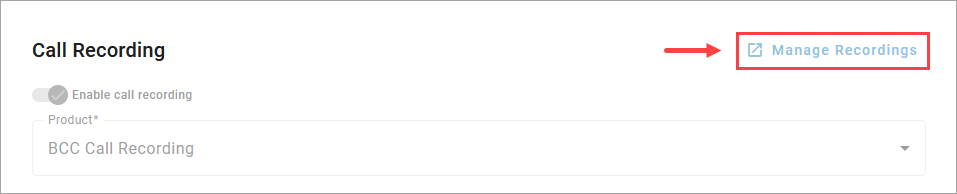
Info
Call Recording is disabled for all users with a Standard license. If you are a Dubber Administrator without call recording capabilities, the Dubber Portal can be accessed by navigating to another user with Call Recording enabled or by bookmarking the URL from the original Dubber Welcome email.
Manage Recordings
The Call Recording page in the Dubber Portal displays all your available recordings and several management tools allowing you to listen to your recordings, add tags, favorite them, share them via email, or even download a copy of the .mp3 file.
Dubber Portal
The Dubber Portal is subject to change and may appear differently from how it is documented here.
Use the search bar located in the top-right corner of the page to quickly search through your recordings. Additional filters can be applied by clicking the arrow and selecting or entering your search preferences. Click [Search] to populate your results.
The filter bar can also be used to filter your recordings. Click Show tagged to display your tagged recordings or click Show Starred to display your favorites. Please note, the integration does not support the Show Voicemail or Show Meetings tabs, so those will be empty.
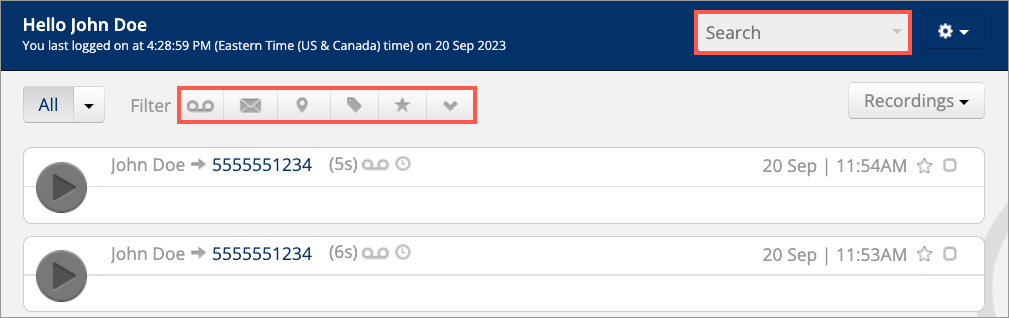 |
To listen to a recording, locate the recording from the list and click  Play. The recording will begin playing and expand to display the audio's waveform. New UI elements will also appear, providing additional playback options. Click
Play. The recording will begin playing and expand to display the audio's waveform. New UI elements will also appear, providing additional playback options. Click  to skip forward 15 seconds or click
to skip forward 15 seconds or click  to go back 15 seconds.
to go back 15 seconds.
You can also adjust the playback speed by clicking  Set playback speed and selecting an option from the menu. Options include 0.5x, 1.0x (default), 1.5x, and 2.0x speed.
Set playback speed and selecting an option from the menu. Options include 0.5x, 1.0x (default), 1.5x, and 2.0x speed.

Within the Dubber platform, your recordings can be shared with a colleague or team member via email.
Locate the recording you want to share and click
 Share on the right.
Share on the right.
In the Share this recording modal, enter the recipient's email address.
Optionally, edit the Subject and Message fields. By default, these fields are pre-populated with generic text.
Check Do you understand you're sharing this recording? to accept the terms and conditions.
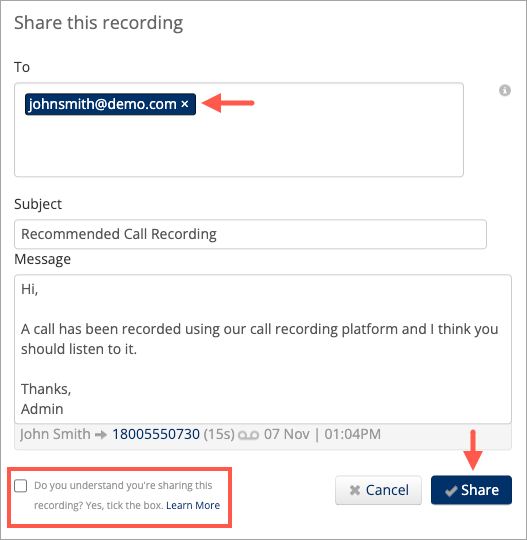
Click [Share]. The recipient will receive an email containing a link to the audio file. The recording will be available for 24 hours or 50 plays, whichever comes first.
Tags add an extra layer of discoverability by attaching a searchable label to the recording file. Use tags to categorize recordings by department, team, or call type for example. After a tag has been added, it will display at the bottom of the recording.
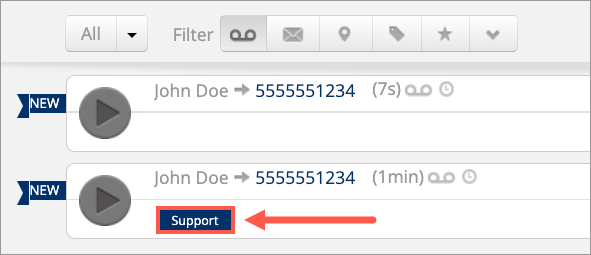 |
Locate the recording you want to tag and click
 Tags on the right.
Tags on the right.
In the Tags for this recording modal, enter a name for the tag. The tag can be alphanumeric, up to 25 characters. To enter multiple tags, press the enter key after each entry or separate them with a comma.
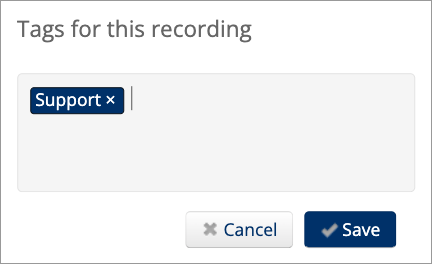
Click [Save].
You can download an .mp3 copy of your recordings within 30 days.
Locate the recording you want to download and click
 Download on the right.
Download on the right.In the Download Recording modal, click [Download] to begin downloading the .mp3 file to your device. The link is only valid for 60 seconds. If the link expires, close the modal and try again.
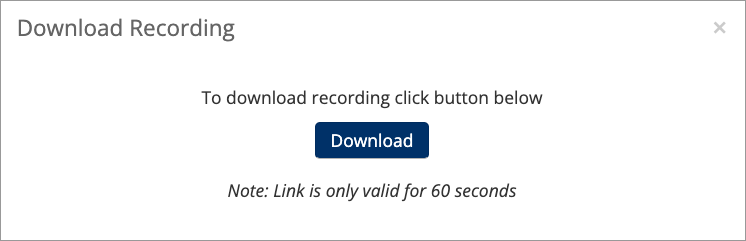
In some cases, you may need to save or refer to a recording later. This can be accomplished by favoriting (or "starring") the recording. Favorite as many recordings as you'd like.
Locate the recording you want to favorite and click the
 Star icon on the right. The icon will change color to indicate the recording has been added successfully.
Star icon on the right. The icon will change color to indicate the recording has been added successfully.
Once you've added the recording to your favorites, it can be accessed by clicking the Show Starred tab in the filter bar.
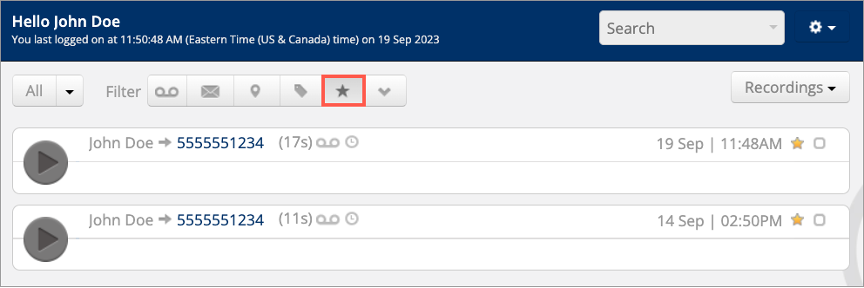
For more information, refer to Call Recording Page in the Dubber Support Center.
See also: Disable Call Recording (Admins only)