Manage Media Files
To mange the media files on an account, go to Business Cloud > Media Files. Files are listed alphabetically, each with a name, description, upload date, and usage count. Search by file name or description, click the column headers to sort the table. The buttons on the right can be used to play, download, edit (view), and delete each file.
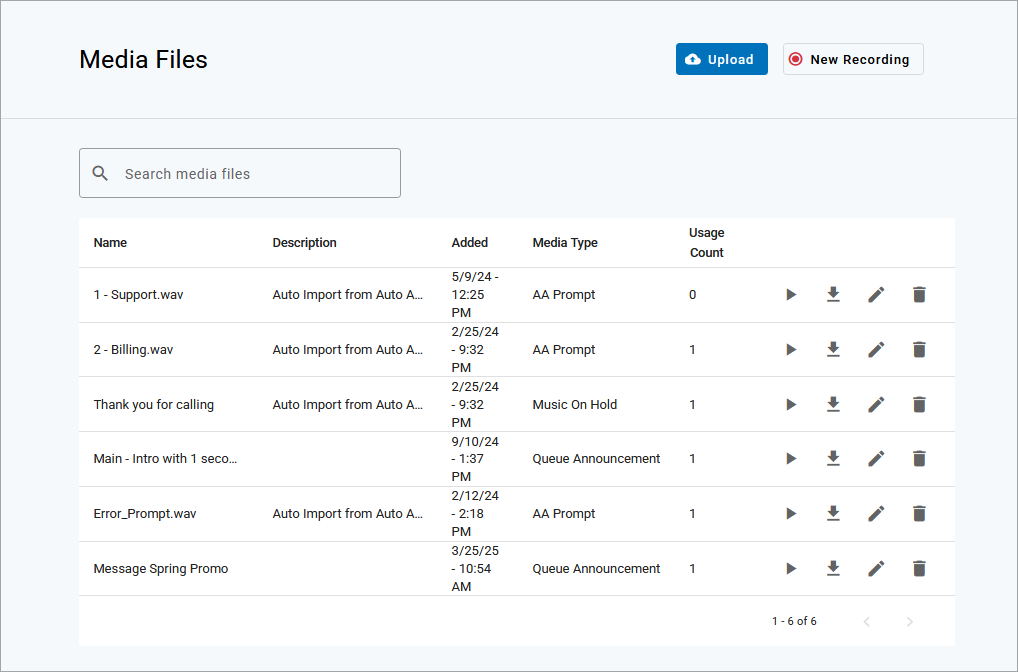
Auto-Import
Audio files that were previously uploaded to an Auto-Attendant or Music on Hold have been automatically added to the Media Files library with the description “Auto Import from...” Edit each file to update the name and description as needed.
Play Audio
To listen to the audio file in your browser, click  Play. The length of the file is listed on the bottom right.
Play. The length of the file is listed on the bottom right.
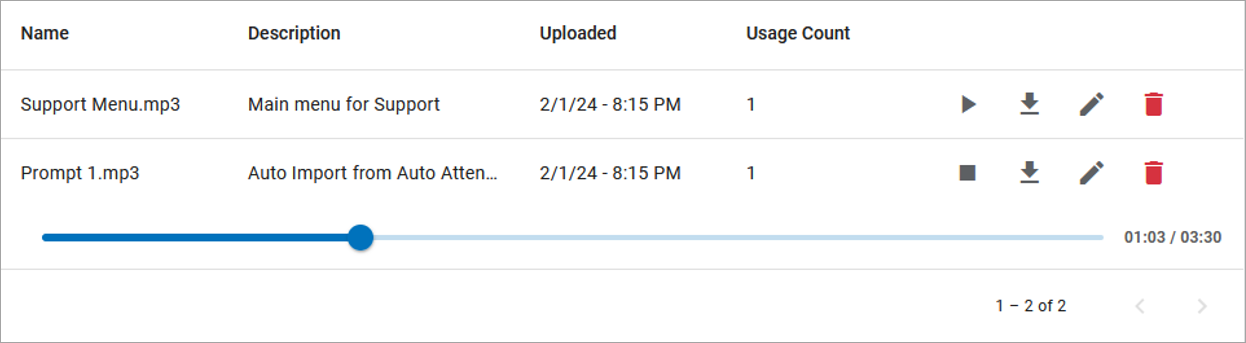
Download File
To save a copy of the file to your computer, click  Download.
Download.
Edit Details
To view and edit the details of a media file, click  Edit on the right. Here you can update the Name, Description, and Media Type fields and view the file details, including when it was added to the account, who added it, and where the file is being used.
Edit on the right. Here you can update the Name, Description, and Media Type fields and view the file details, including when it was added to the account, who added it, and where the file is being used.
The Media Type cannot be updated while the file is in use.
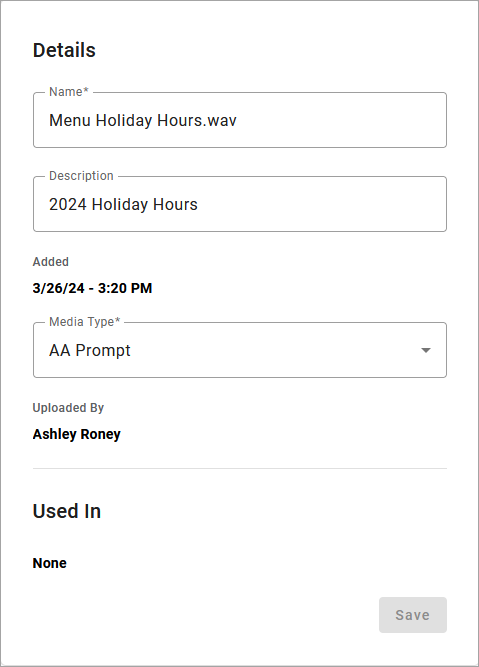 | 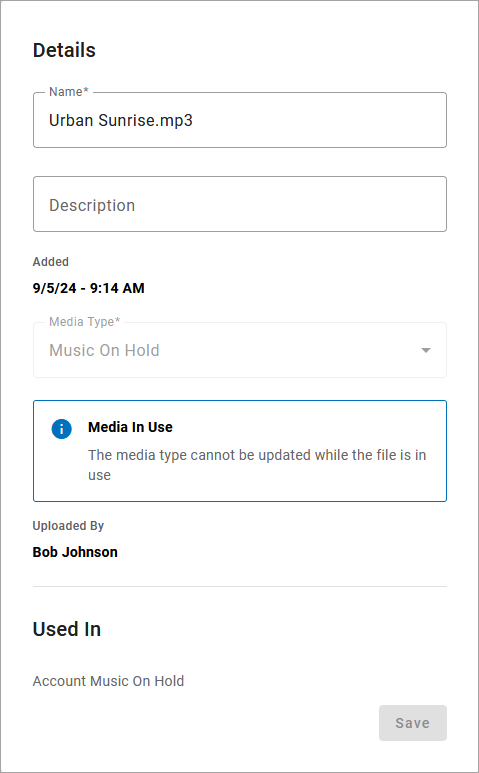 |
Field | Description |
|---|---|
Name | The file name which is displayed on the Media Files page and in the file selection menus throughout the portal. The name must be unique and can include the file type. |
Description | A description of the file or search terms to help identify the audience, language, purpose, etc. The description is displayed on the Media Files page and included in the search results (up to 1,024 characters). |
Added | The date and time the file was added to the account. |
Media Type | Where the file can be used in the portal:
|
Uploaded By | The name of the person who added the file to the account. If the file was automatically imported from an existing auto-attendant, it will say “Unknown.” |
Used In | The name of the users, auto-attendants, hunt groups, and queues the file is assigned to. |
Delete Media File
Before you delete a media file from the account, there are a few things you should know:
Deleting a media file is permanent. If there’s any chance the file may be needed later, download a copy of it first.
A media file cannot be deleted while in use. Check to see if it’s being used anywhere, then update the auto-attendant route to use a different media file if needed.
To delete a media file, locate the file and click the  trash icon on the right. When asked if you’re sure you want to delete it, click [Remove] to confirm.
trash icon on the right. When asked if you’re sure you want to delete it, click [Remove] to confirm.
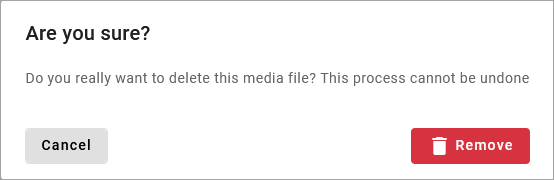 |