Integration Setup
When the Microsoft Teams integration was enabled on your account, an email invitation wassent to the Cymbus Global Admin with instructions to enable and set up the Microsoft Teams integration in the end user portal. The instructions are detailed below.
Tip
For best results, use Google Chrome or Firefox and disable any pop-up blockers.
Enable the Integration
Log in to the Voice Portal.
Go to the Microsoft Teams page and click on the right to open the integration portal in another tab.
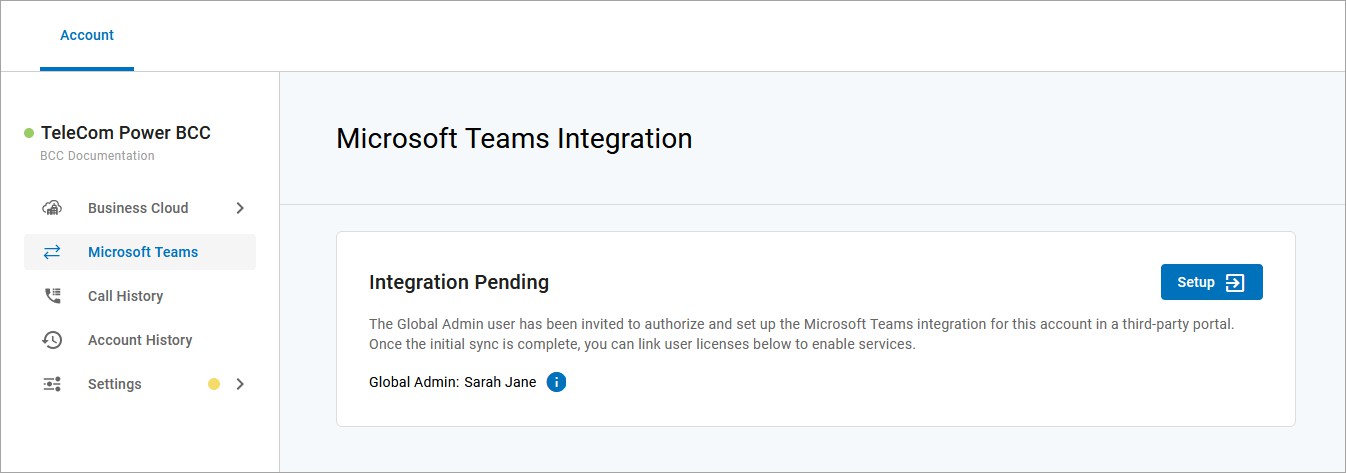
Once the integration portal loads, click .

Permissions
When you click , two requests are made to grant permission for the integration to set up and modify users' phone numbers and voice routing policies in your Microsoft 365 tenant. By accepting these requests, an access token is taken from your session by the portal and is used by the automatic configuration process. Microsoft has limited the use of this token to approximately 60–90 minutes.
When asked to sign in, enter the email address and password for the Microsoft 365 tenant for which you are enabling the integration. You must be a Global Admin user on this account, or the sync will not work.
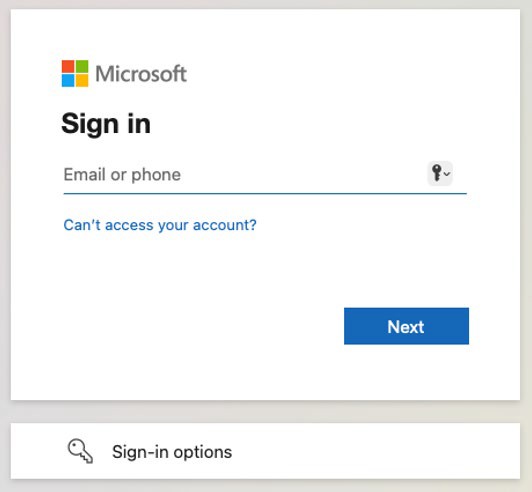
In a pop-up, Microsoft will ask you to grant permission for the integration to view and maintain access to data in your Microsoft 365 tenant on behalf of your organization. If you don’t see this window, make sure your browser allows pop-ups.
Check Consent on behalf of your organization and click .
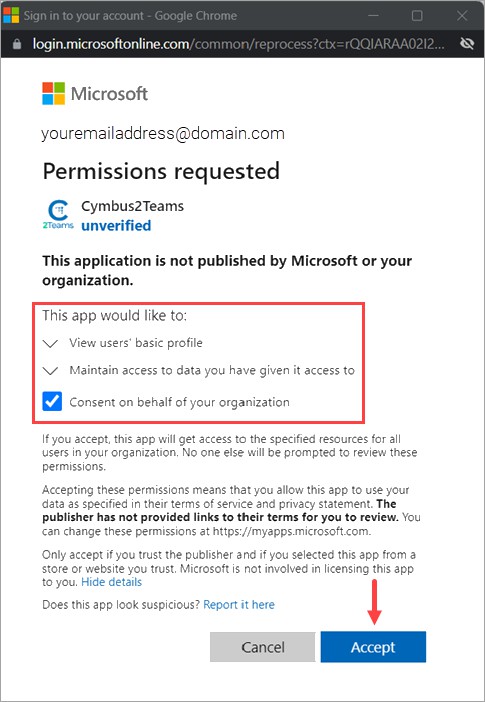
It will take a few minutes for Microsoft Teams data to populate in the Voice Portal. If you get an error or the data doesn’t load within 24 hours, please contact your voice service provider for assistance.
Map User Licenses
Next, to enable voice services in the Microsoft Teams app, map voice users to Microsoft 365 licenses.
You can map only as many users as you have integration licenses. For example, if you have 10 Microsoft Teams users and 5 integration licenses, only 5 BCC users can be mapped. If you need additional licenses, please contact your Cymbus administrator.
If you need additional licenses, please contact your Cymbusadministrator.
Go back to the Voice Portal tab in your browser.
On the Microsoft Teams page, map voice portal users on the left to Microsoft Teams licenses on the right. For users who do not have a Microsoft Teams license, leave blank or select None.
Only 10 users are shown per page, so be sure to go through every page until each user is mapped appropriately.
Microsoft users who have a Calling Plan are not displayed in the list.
Scroll down and click at the bottom of the page to save the changes.
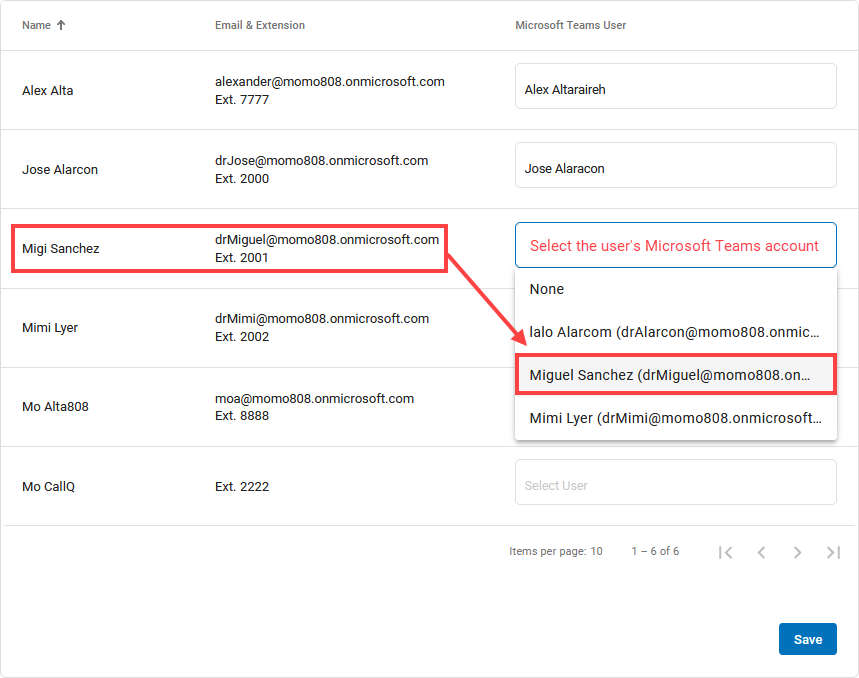 |
Sync the Integration
While any Admin user can update the user license mapping, only the Global Admin can sync the integration and apply the changes to Microsoft Teams.
On the Microsoft Teams page in the Voice Portal, click or to open the integration portal in your browser.

Click .

When asked to sign in, enter or select the linked Microsoft Account for which you are a Global Admin user. Microsoft access credentials are not stored by the portal.
In a pop-up window, Microsoft will ask you to grant a second set of permissions, this time to allow the integration access to Microsoft Teams data and the directory as the signed in user (you). This is required to add the configuration files required to enable voice calling for your users.
Check Consent on behalf of your organization, then click .
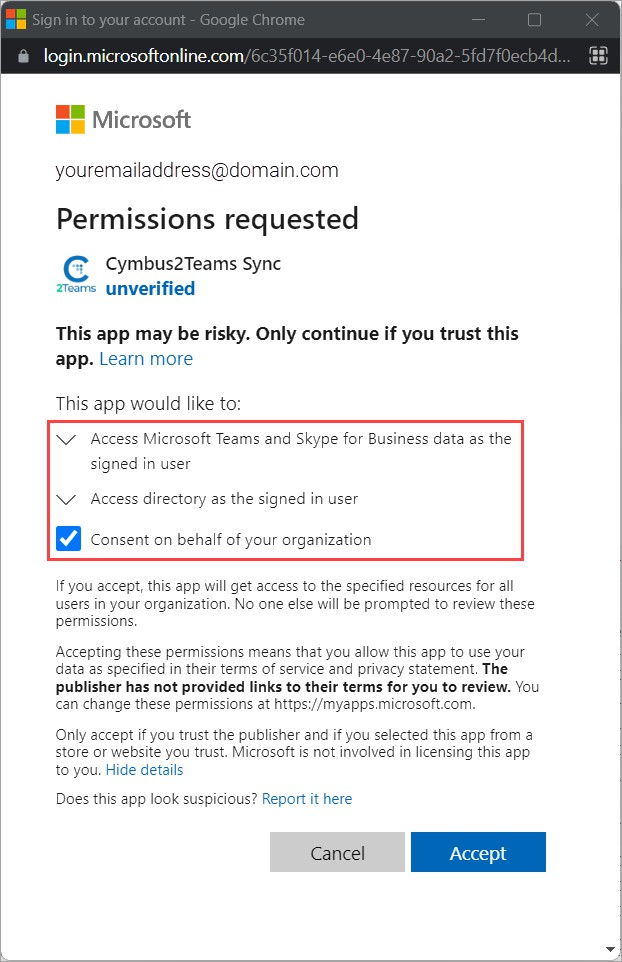
It may take up to 10 minutes to sync the user data between services. Once the sync is complete, mapped users can place and receive calls in the Microsoft Teams app using their Business Cloud Communications voice service.
Important
In some cases, it may take up to 2 hours after the sync before Teams users can use the dial pad to make and receive calls. If your users do not have service after 2 hours, contact Customer Support.