Whiteboard (Desktop)
Whiteboard allows users to draw on the video screen for real-time collaboration during a meeting. Draw shapes, highlight a region, drag and drop images, snap to grid, and more. Desktop participants can start a whiteboard session with other participants and then download the results (.png, .pdf, or .svg) when they're done.
Mobile users can view but not participate in a whiteboard session. Other participants can collaborate in a whiteboard session as long as they use the desktop app.
Whiteboard is available in meetings with 50 or fewer participants. Any desktop participants can start a whiteboard. Screenshare is not available during a whiteboard session, so end a whiteboard session before sharing your screen.
Start a Whiteboard Session
Select Whiteboard in the meeting toolbar to start a whiteboard session. If someone already started it, you can join by adding a component. On the whiteboard, you will see your cursor with your name.
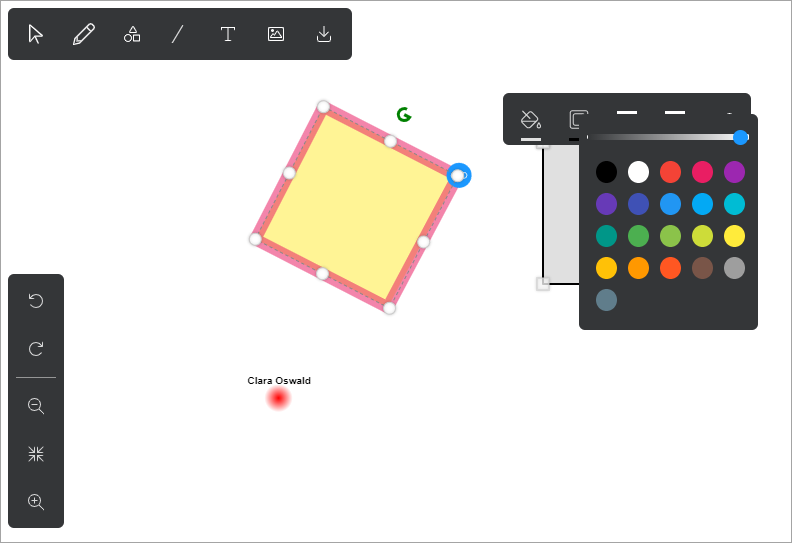
Add Components
Use the top toolbar to add shapes, lines, texts, images and links (URLs). To delete an object, select the object and press the Delete key. The side tool bar has Undo and Redo options, as well as zoom in and out.
Add Pages
To add a page, click the Panel button in the bottom left corner, then use the blue checkmark button to add a page. The red button deletes the selected page.
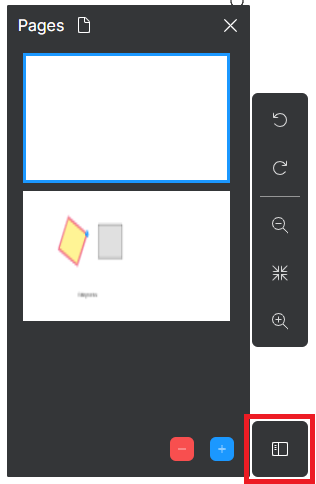
Save
Download before ending a whiteboard session. In the top tool bar, click Download and choose the format.
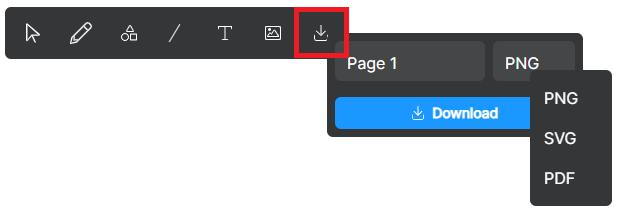
End a Whiteboard Session
Before ending the session, let the other desktop participants save the whiteboard to their computers. Mobile participants have no options to download.
To end a whiteboard session, select End Whiteboard in the meeting toolbar. Only the host and the participant who started the whiteboard session will see a pop-up with an option to download the whiteboard before the session ends. When you confirm in the pop-up, the session ends for everyone.