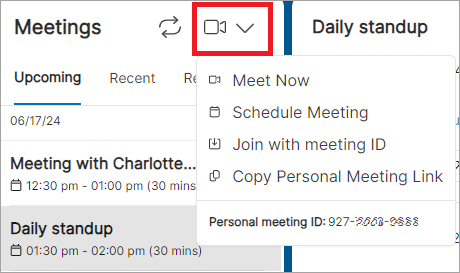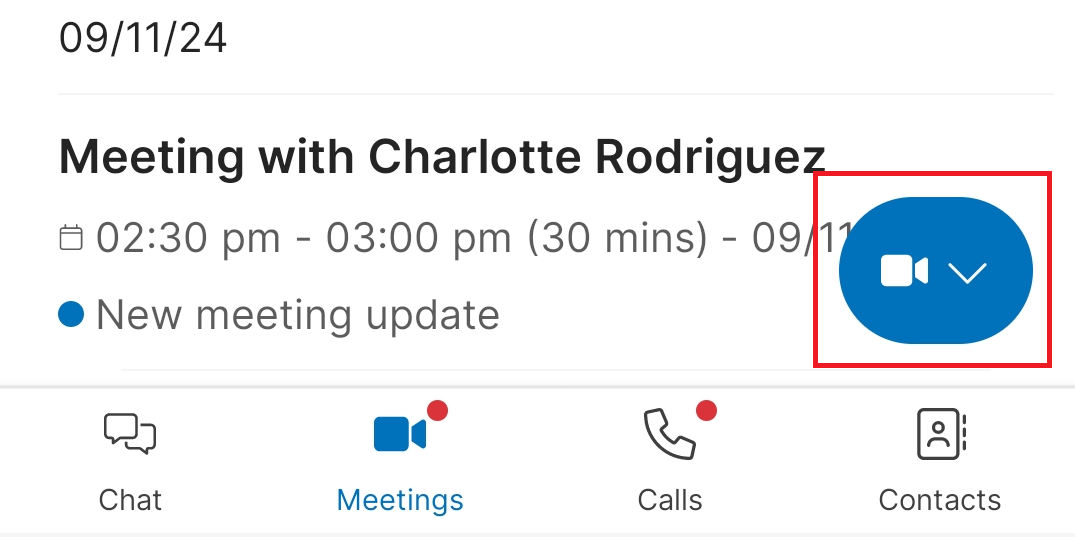Join a Meeting as a Cymbus User
When someone invites you to a meeting, you will receive a notification in the app and see the invite in the  Meetings tab under the Upcoming list. To refresh the list for the most up-to-date information, click Refresh on the desktop app; on the mobile app, pull down on the Upcoming list.
Meetings tab under the Upcoming list. To refresh the list for the most up-to-date information, click Refresh on the desktop app; on the mobile app, pull down on the Upcoming list.
You can join a meeting in multiple ways: using meeting notifications, from the  Meetings tab, or a meeting link. You can also join a meeting by entering a meeting ID, using a desktop browser, or dialing in.
Meetings tab, or a meeting link. You can also join a meeting by entering a meeting ID, using a desktop browser, or dialing in.
Join Using a Meeting Notification
If you enable notifications for Cymbus, it sends you meeting notifications. Here is an example of a notification on Windows.
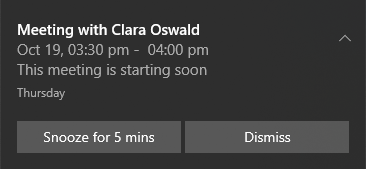 |
Select the notification to open the meeting details. Take note of the passcode if required by the host, and select Join Meeting.
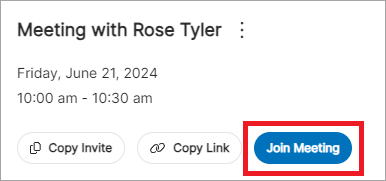
If prompted, enter the passcode, then select Join Meeting to proceed.
In the preview dialog, set meeting preferences such as mute, camera, and background effects.
When ready, select Join Meeting.
You are now in the meeting. See Meeting Toolbar for what you can do during a meeting.
Join Using the Meetings Tab
When it's time for a meeting, go to
 Meetings, and select the meeting you want to join.
Meetings, and select the meeting you want to join.In the meeting invite, take note of the passcode if required by the host, and select Join Meeting.
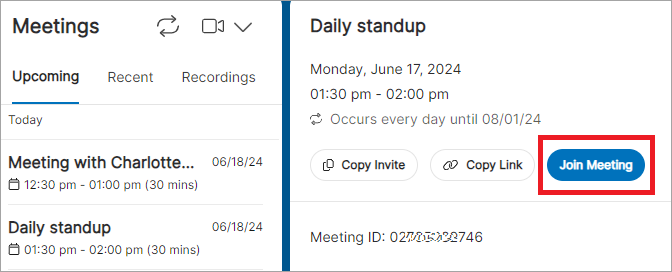
If prompted, enter the passcode, then select Join Meeting to proceed.
In the preview dialog, set meeting preferences such as mute, camera, and background effects.
When ready, select Join Meeting.
You are now in the meeting. See Meeting Toolbar for what you can do during a meeting.
Join Using a Meeting Link
In the meeting invite, take note of the passcode. A passcode is included in the invite if enabled by the host.
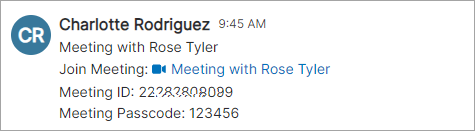
Select a meeting link in the invite.
If prompted, enter the passcode, then select Join Meeting to proceed.
In the preview dialog, set meeting preferences such as mute, camera, and background effects.
When ready, select Join Meeting.
You are now in the meeting. See Meeting Toolbar for what you can do during a meeting.
Join Using a Meeting ID
You can join a meeting by typing a Meeting ID. A meeting ID can be found in the meeting invite. Also take note of the passcode in the invite if enabled by the host.
Go to  Meetings , then select
Meetings , then select 
 New Meeting > Join with meeting ID. Then enter the meeting ID and select Join.
New Meeting > Join with meeting ID. Then enter the meeting ID and select Join.
Desktop app:
| Mobile app:
|