Account Codes User Settings
The default settings configured at the account level apply to all users who have Account Codes enabled. However, those settings, including whether the feature is enabled or disabled, can be customized for individual users as needed.
Enable Account Codes for a User
Account Codes is not enabled automatically for new users, so it must be enabled manually for those who need it. To enable it for a user, follow the steps below:
Go to the Users page and select the user whose settings you want to customize.
In the Settings tab, scroll down to Account Codes.
Switch Enable account codes on.
Click [Save]. Account Codes is now enabled with the default settings, which are greyed out below. If this user requires custom settings, see Override Account Settings below.
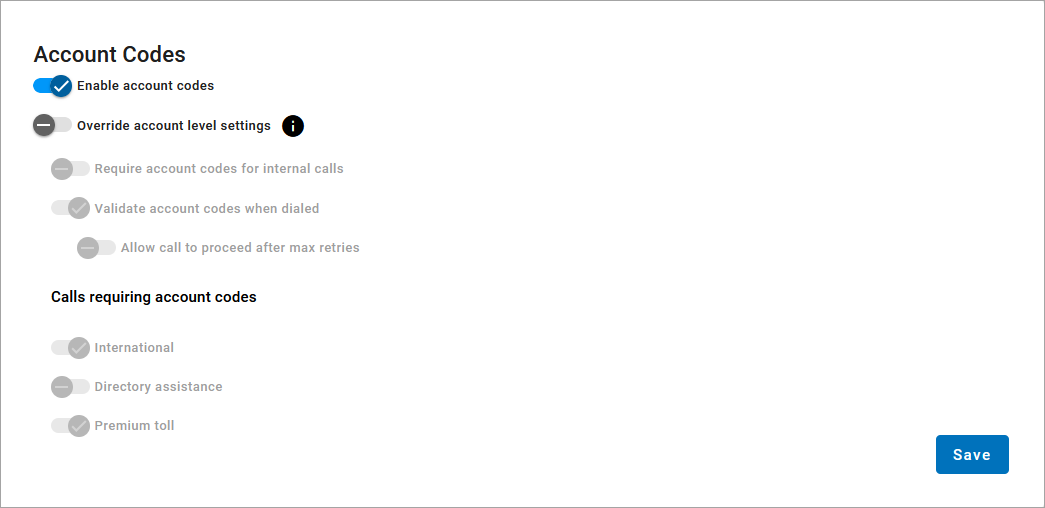
Override Account Settings
In many organizations, especially larger ones, one team may have different call tracking requirements than another, and some users may not need to track their calls at all. Follow these steps for each user who needs custom settings:
Go to the Users page and select the user whose settings you want to customize.
Select the Settings tab and scroll down to Account Codes.
Toggle on Override account level settings. The account default settings are displayed below.
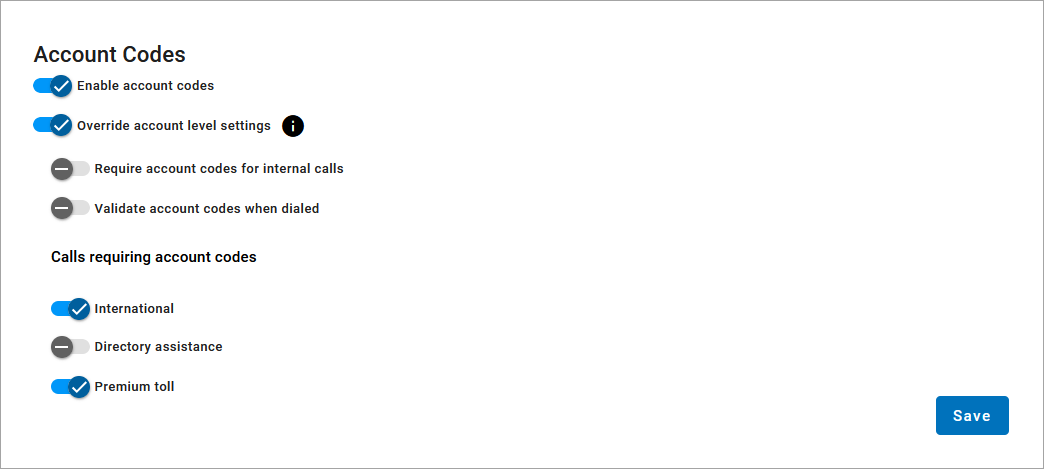
Modify the settings as needed.
Require account codes for internal calls. If enabled, users are prompted to dial an account code on every outbound call to other users on the account. If disabled, the user can dial a star code + account code during a call if they want to tag it.
Validate account codes when dialed. If enabled, the account code is validated against codes on the account. If disabled, the user can dial any number as an account code, as long as it’s the right length. At least one account code must be added before enabling this option.
Allow call to proceed after max retries. If account codes are validated and the user enters multiple invalid codes, this setting determines whether the call will proceed as intended or end once the user reaches the max retry limit. This setting can only be customized at the user level if it's enabled at the account level first.
Modify the types of calls that require account codes as needed.
To prevent users from placing these call types without a valid code, ensure "Validate account codes when dialed" (above) is enabled. Otherwise, the call will go through even if the number dialed doesn't match a code on the account.
International. Require a code to authorize calls to country codes that are different than the caller's. Since the US and Canada have the same country code, they're considered local.
Directory assistance. Require a code to authorize calls to directory assistance (411) and operator assistance (0).
Premium toll. Require a code to authorize calls to 1-900 numbers.
Important
If one or more call types are enabled, only those call types require an account code. However, if no call types are enabled, all calls require an account code.
Click [Save]. If the account's default settings are ever updated, this user's settings will not be affected.
Disable Account Codes for a User
To disable Account Codes for a user who doesn't need it, follow the steps below:
Go to the Users page and select the user whose settings you want to customize.
In the Settings tab, scroll down to Account Codes.
Switch Enable account codes off.
Click [Save].

About Disabling Account Codes
Because disabling this feature at the user level is not technically an override setting, if the account-level settings are ever updated and Account Codes is enabled for all users who don't have it, it will also be enabled for users who had manually disabled it.