Users
There are two types of Business Text Messaging users:
End Users can send and receive messages, manage contacts and campaigns, and download reports.
Admins have additional access to add new users and SMS numbers, manage user profiles, create and assign users to groups, and update company information.
An Admin user was created when the account was set up. This user will be the first to log in and set up the account. They can add additional Admin and Agent users to the account.
Add New User
Go to .
At the bottom of the user list, click + Add User.
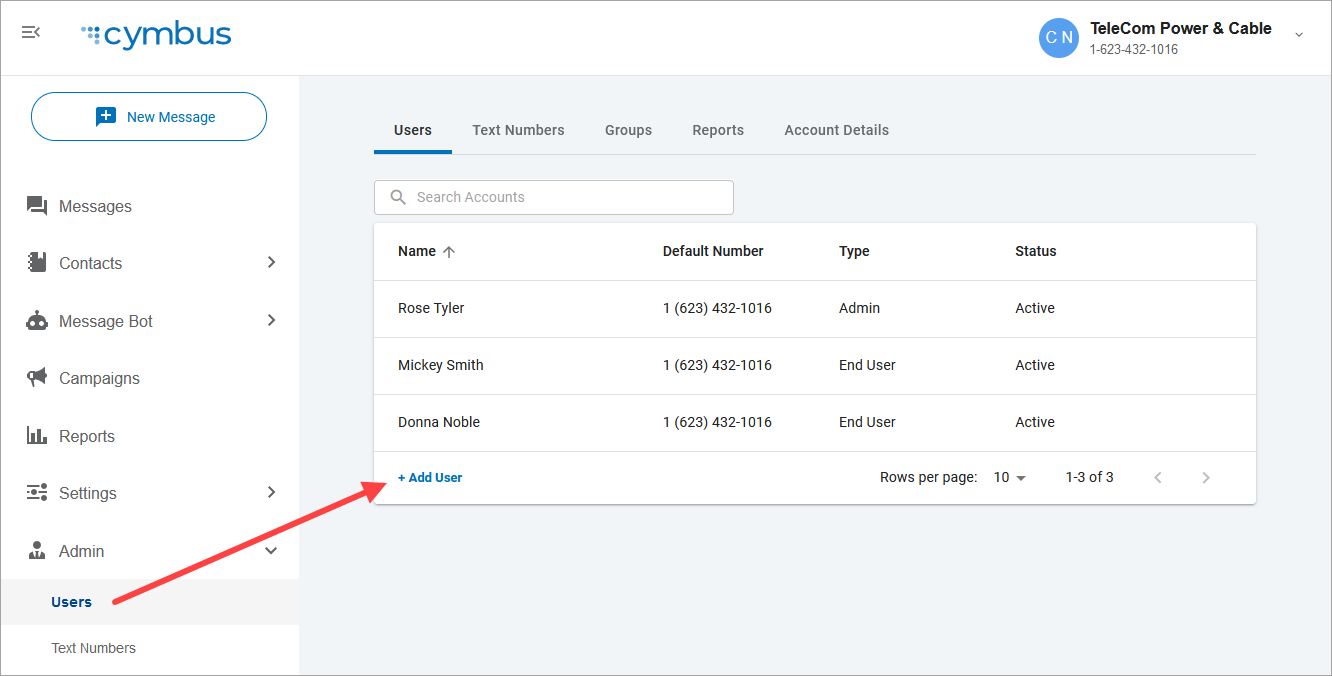
On the New User screen, enter the following information:
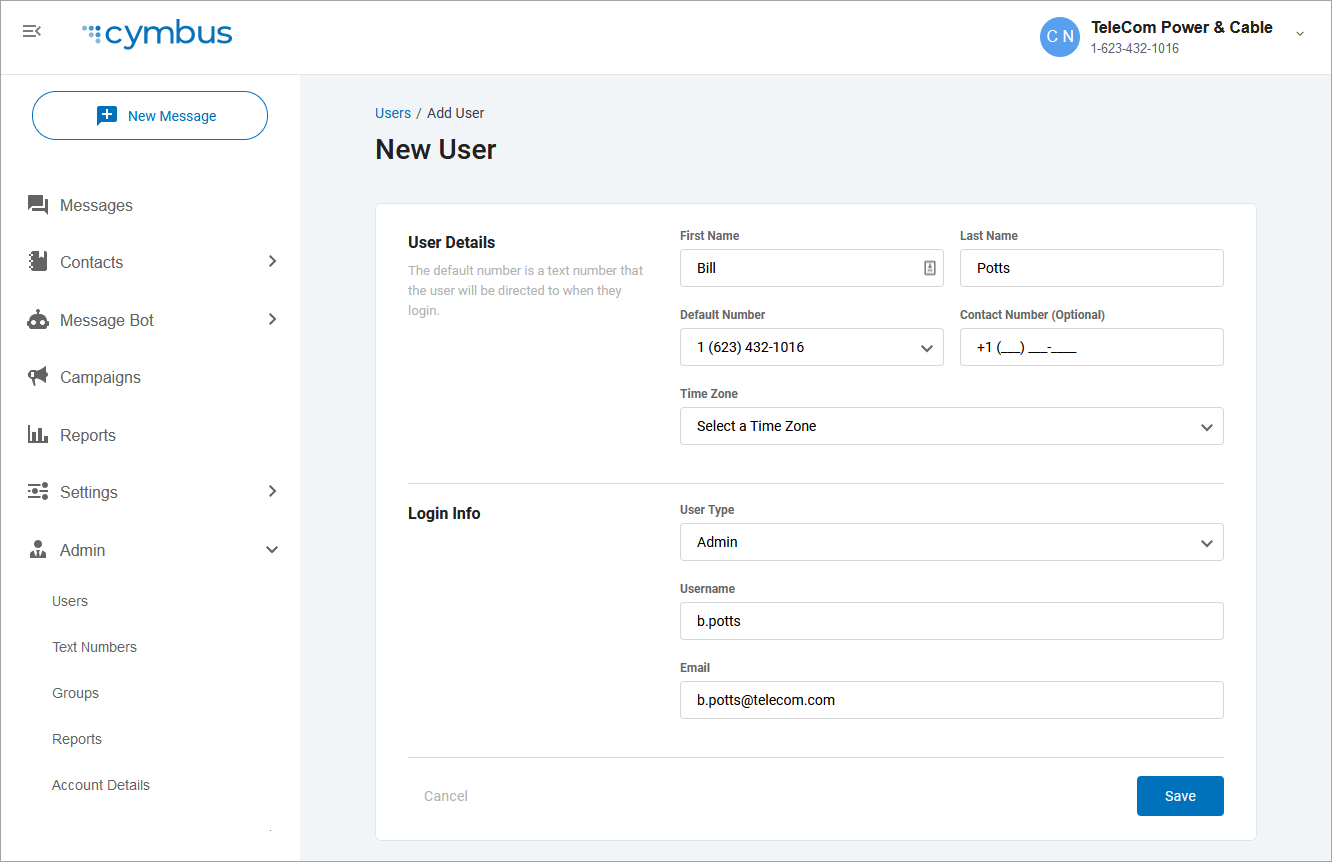
Field
Description
Name
Enter the user’s first and last names.
Default Number
Select the default SMS number the user will be texting from. The user can be assigned additional numbers later.
Contact Number
Enter the user's phone number (not the number they’ll text from).
Time Zone
Select the user's local time zone.
User Type
Select their user type: Admin or End User.
Username
Enter the username they will use to log in to the Messaging Portal. Choose carefully; it cannot be changed later.
Email Address
The user’s email address. This is where the Forgot Username and Forgot Password emails will be sent if the user has trouble logging in.
Click [Submit]. A Welcome email will be sent to the new user with a link to create their login password. The account will be in status until a password is created.
User Management
Agents can manage their own profile in Settings > Edit Profile. If a user forgets their password, they can request a reset link from the login screen, or an Admin can update it for them.
Update User Settings
To edit the settings for a user on your account, go to Admin > Users and select the user in question.
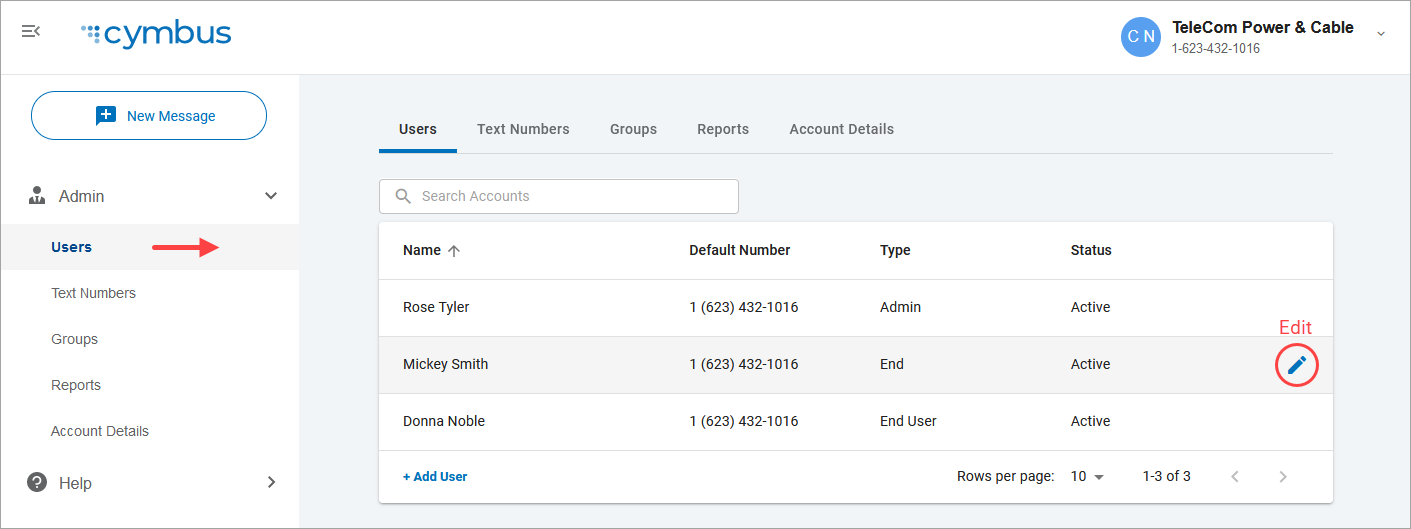
Review and update the user's information as necessary, then click [Save].
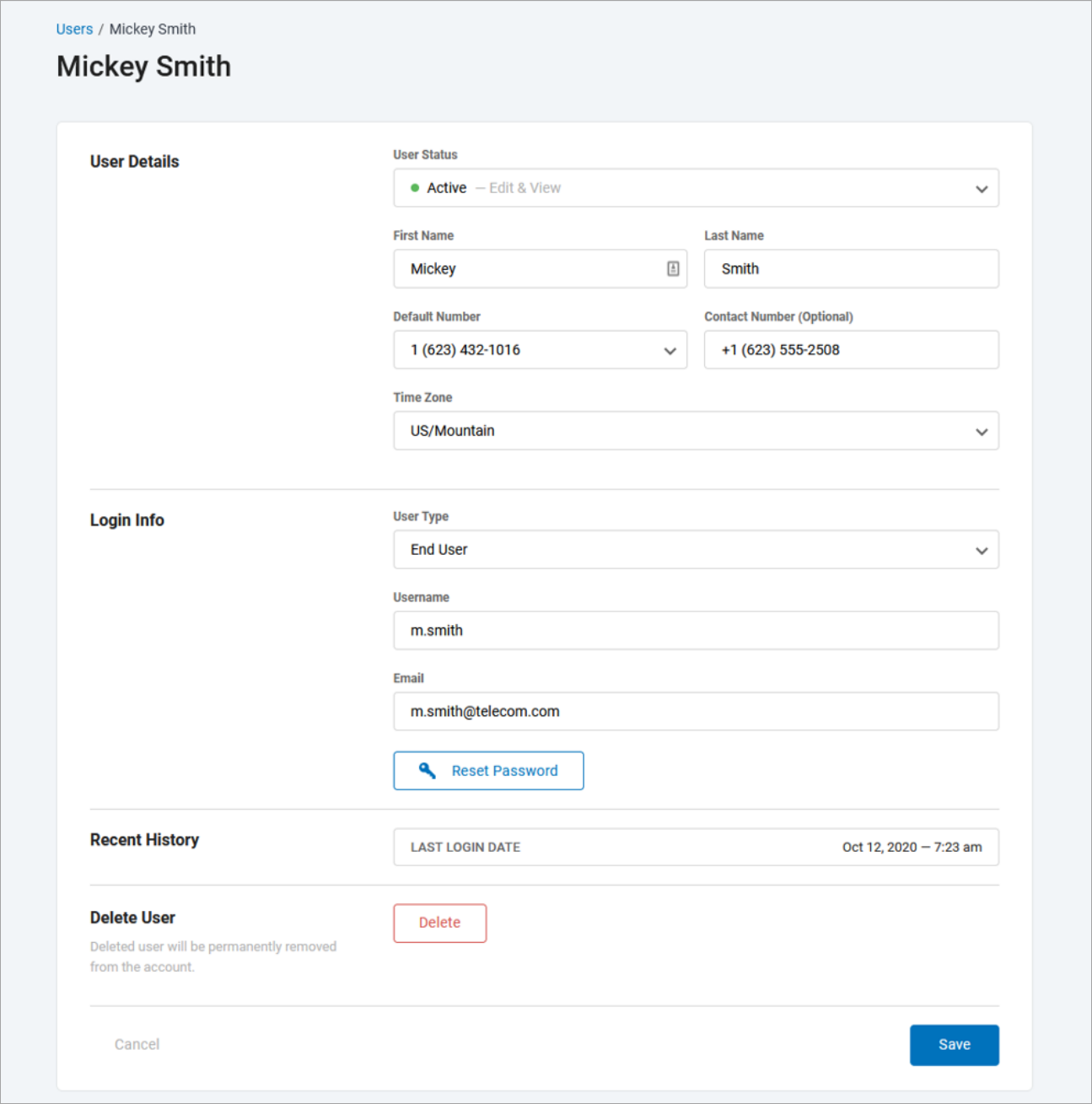
User Details
Field | Description |
|---|---|
User Status | The status of the user's account: Active or Disabled. If you change the status, it will be effective immediately once the page is saved. |
First Name | The user's first name. |
Last Name | The user's last name. |
Default Number | Select the default SMS number the user will be texting from. The user can be assigned additional numbers later. |
Contact Number | Enter the user's phone number (not the number they’ll text from). It's optional but may be helpful if you need to get in touch with them later. |
Time Zone | The user's local time zone. |
Login Info
Field | Description |
|---|---|
User Type | Select their user type:
|
Username | The username they use to log in to the Messaging Portal. |
The user’s email address. This is where the Forgot Username and Forgot Password emails will be sent if they can't log in. | |
Reset Password | If a user forgets their password, they can request a reset link from the login screen, or an Admin can click [Reset Password] to request it for them. The password reset link will be sent to the user's email address. |
Recent History
This shows the last day and time this user logged in to the Messaging Portal.
Delete User
If a user has left the company or should otherwise not have access to Business Text Messaging, click [Delete] to remove them from the account. A warning message will ask if you’re sure you want to permanently delete the user. If you do, click [Delete] again.
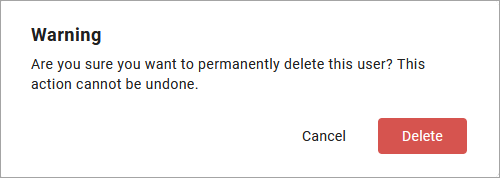 |
Upon deletion, the former user will be unable to log in or reset their password. Their message history will still be a part of the original conversations.