URL Launch on Calls (Desktop)
If you make many phone calls and also use a customer relationship management (CRM) system, this web URL launch feature helps you work more efficiently. Instead of manually navigating CRM every time you have a call, the Cymbus app can open the page you want in your default browser, such as adding a new contact, or searching for a contact in your CRM.
When you place or receive a call from a phone number with 7 or more digits, the app opens the pre-configured URL of your choice in your default browser. For incoming calls, the URL opens when the call is established. For outgoing calls, the URL opens when a number is dialed (before the call is answered).
This feature is available only on the desktop apps, and works with the CRMs that support URL-based commands, such as HubSpot and Zendesk. Before a call occurs, you must first log in to your CRM using your default browser. Otherwise, you will see the CRM login screen instead of the URL you configured.
Step 1: Configure a URL to Launch
The first step is to decide on what to launch. Log in to your CRM and navigate to the exact page you want to launch when a Cymbus call occurs. A useful page to launch could be searching your contact list, or creating a new contact in your CRM. Copy the URL to a text editor. This URL typically includes a question mark (?) as well as some parameters. Use this URL as your base, and optionally add some variables for a tighter integration.
Variables are special placeholders that can be used in the launch URL. The app replaces variables with real information when launching the URL. Supported variables are:
{phoneNumber} — the phone number of the outgoing/incoming call.
{firstName} — The first name of your Cymbus contacts. If the phone number is not in your Cymbus contacts, this variable will be replaced with an empty string.
{lastName} — The last name of your Cymbus contacts. If the phone number is not in your Cymbus contacts, this variable will be replaced with an empty string.
HubSpot
An example of searching a phone number in HubSpot contacts.
https://app.hubspot.com/contacts/<your-org-ID>/objects/0-1/views/all/list?query={phoneNumber}Replace <your-org-ID> with the ID of your organization. Log in to your HubSpot, and check the URL in the browser to find out yours.
Zendesk
An example of searching Zendesk tickets with the customer name. This example assumes the customer is saved in Cymbus as well as Zendesk using the same first and last name.
https://<your-subdomain>.zendesk.com/agent/search/1?q={firstName}%20{lastName}Replace <your-subdomain> with the subdomain of your organization.
Step 2: Enter the URL to the Cymbus App
Now that you have the URLs to launch, perform the following steps to enter the URLs in the app. Note, the integration settings will not sync across Cymbus devices. For example, if you use Windows and Mac, you need to configure the URLs on both.
Open the desktop app, and click > > .
Enable an event to launch a URL, and enter a URL in the field. You can enable only one event or both.
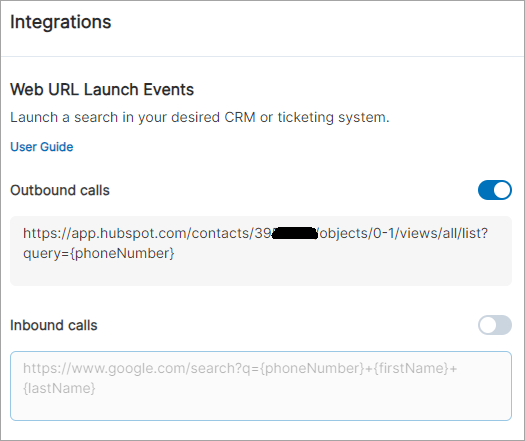
To stop launching a URL, disable the event by clicking the toggle. The URL will remain saved in the app so it is easier to enable again in the future.
Step 3: Log in to your CRM
Finally, ensure you are logged in to your CRM with your default browser so that the next time you receive or place a call in Cymbus the URL you configured will open in the browser.