Screenshare During a Meeting
Anyone can share their screen during a meeting. To start screen share, select Share on the meeting toolbar. On the desktop app, you can choose to share either a screen or an application. On the mobile app, you share your whole screen. Enabling Do Not Disturb on your phone is recommended to prevent unexpected notifications.
Zoom In on Shared Screen
Looking at a screen that's too small? You can zoom in.
On the desktop app, use the +/ -/ Reset buttons next to the presenter's name in the bottom left of the screen. Alternatively, desktop users can use a mouse or trackpad to zoom in and out.
On the mobile app, use two fingers to pinch the screen apart, drag your finger to move it around, and double tap the screen to reset the view.
Desktop (Windows and Mac)
To start sharing:
Select Share in the meeting toolbar or in the PiP window.
On Mac, if this is your first time to share screen on this device, the Cymbus app asks for a permission to allow your screen to be shared. Select Open System Preferences to grant the Screen Recording permission. The dialog says your screen will be recorded; however, for Cymbus meetings, your screen will be only shared to other participants, and it will not be recorded.
Double-click a screen or application to share. The meeting window shrinks to a picture-in-picture (PiP) window. The shared screen or application has a red highlighted border around it.
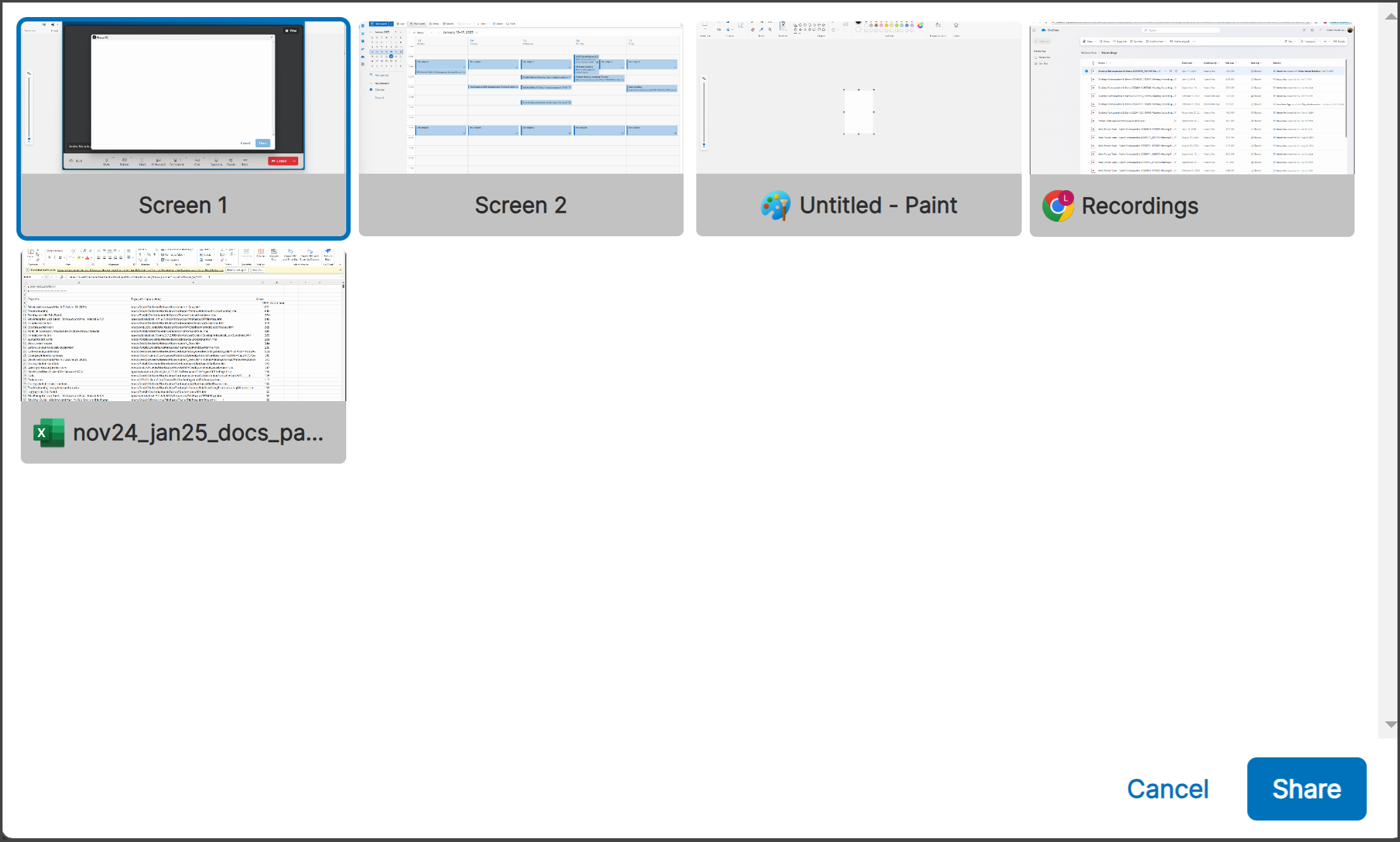
Place the PiP window anywhere you like by clicking the top of the PiP window and dragging it. The PiP window is not visible to meeting participants. In the PiP window, you can:
View your screenshare as it appears to others.
See participants and their reactions.
Unmute yourself.
Turn on/off your camera.
Stop sharing your screen.
To share a different screen or mute other participants, you need to go back to the meeting window first. To do so, click the View icon on the PiP window and select Restore Meeting Window.
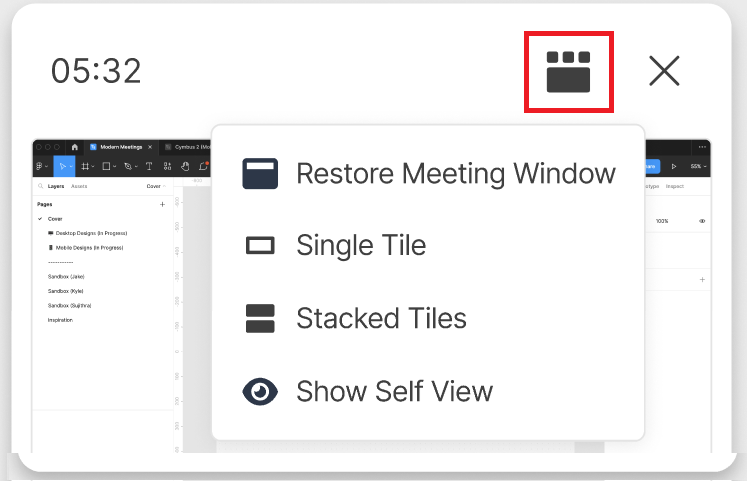
To stop sharing:
Select the Stop sharing icon in the PiP window, or select Stop Share in the meeting toolbar.
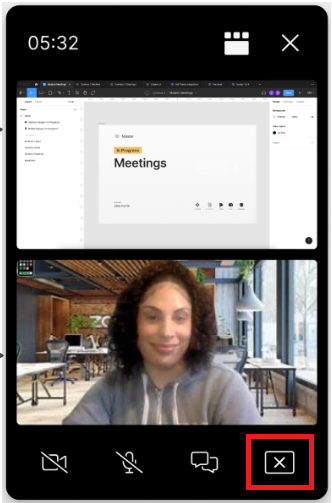
Screenshare on iOS
To start sharing:
Select More > Share in the meeting toolbar. The Screen Broadcast screen opens.
Select the UC app in the list, and tap Start Broadcast.
The dialog says your screen will be recorded; however, for Cymbus meetings, your screen will be only shared to other participants, and it will not be recorded.
Use your phone to present what you want to screen share.
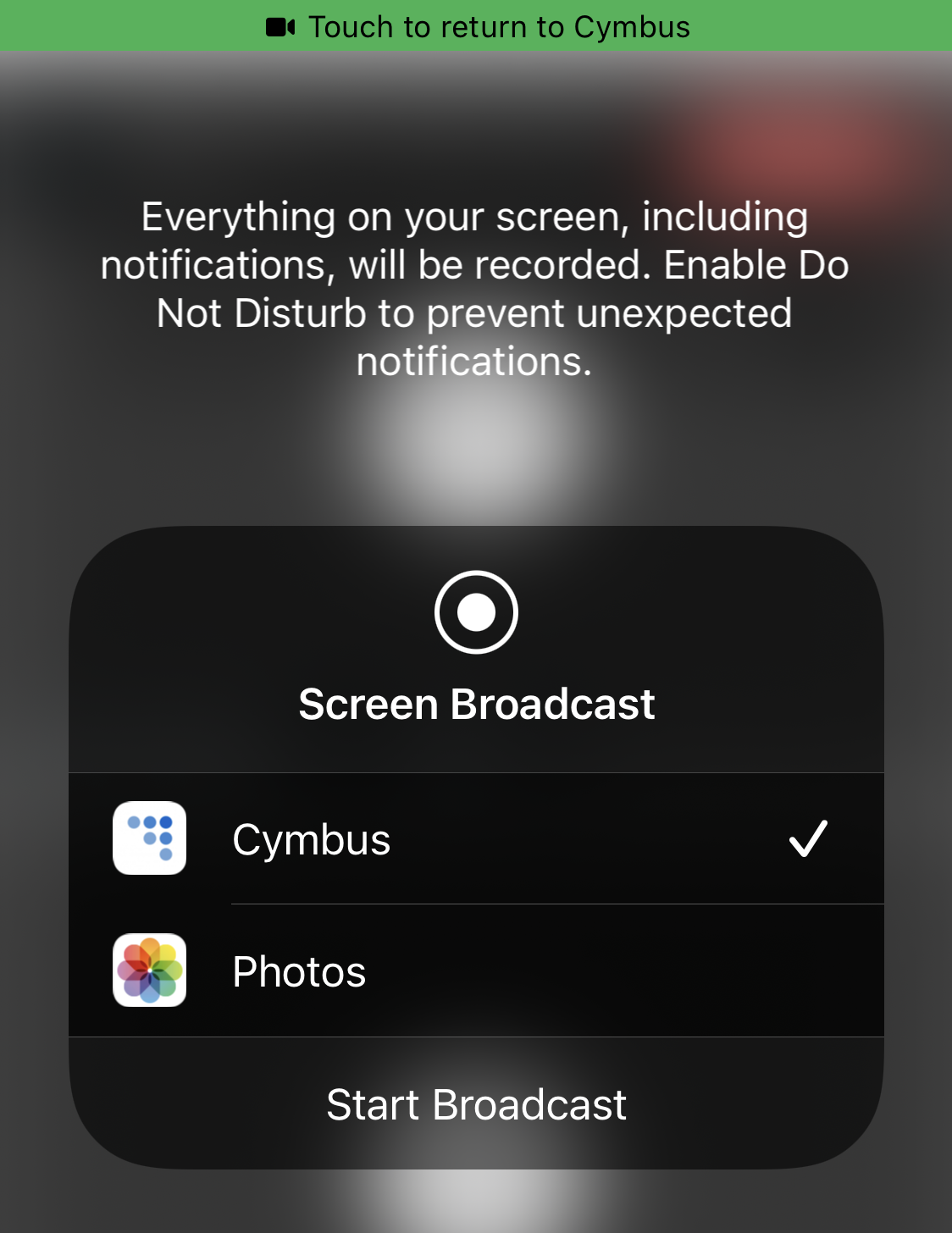
To stop sharing:
Tap on the red bar at the top of the screen. A message pops up to stop broadcasting with Cymbus.
Tap Stop.
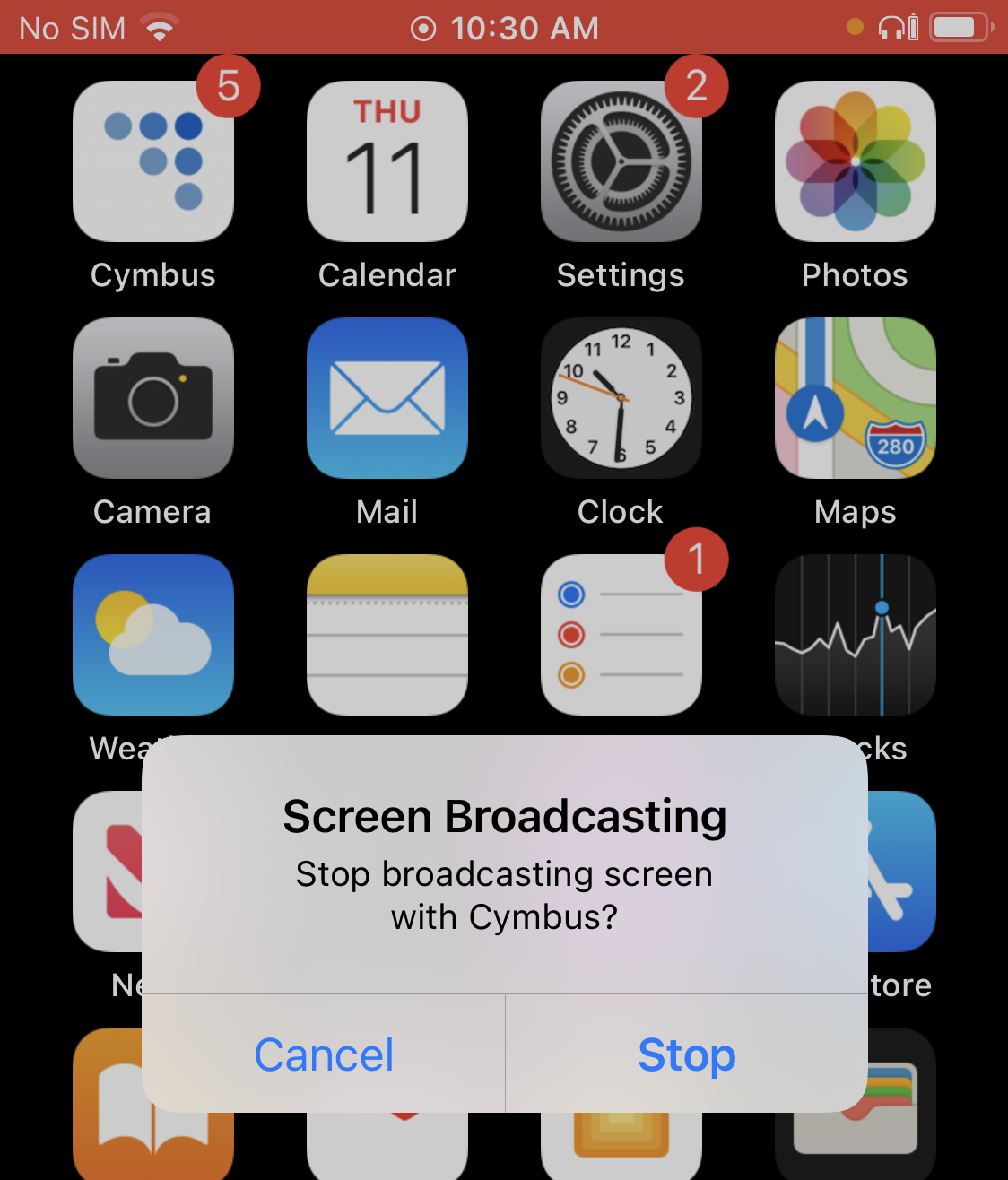
Screenshare on Android
To start sharing:
Select More > Share in the meeting toolbar. The message appears asking to start recording or casting with Cymbus.
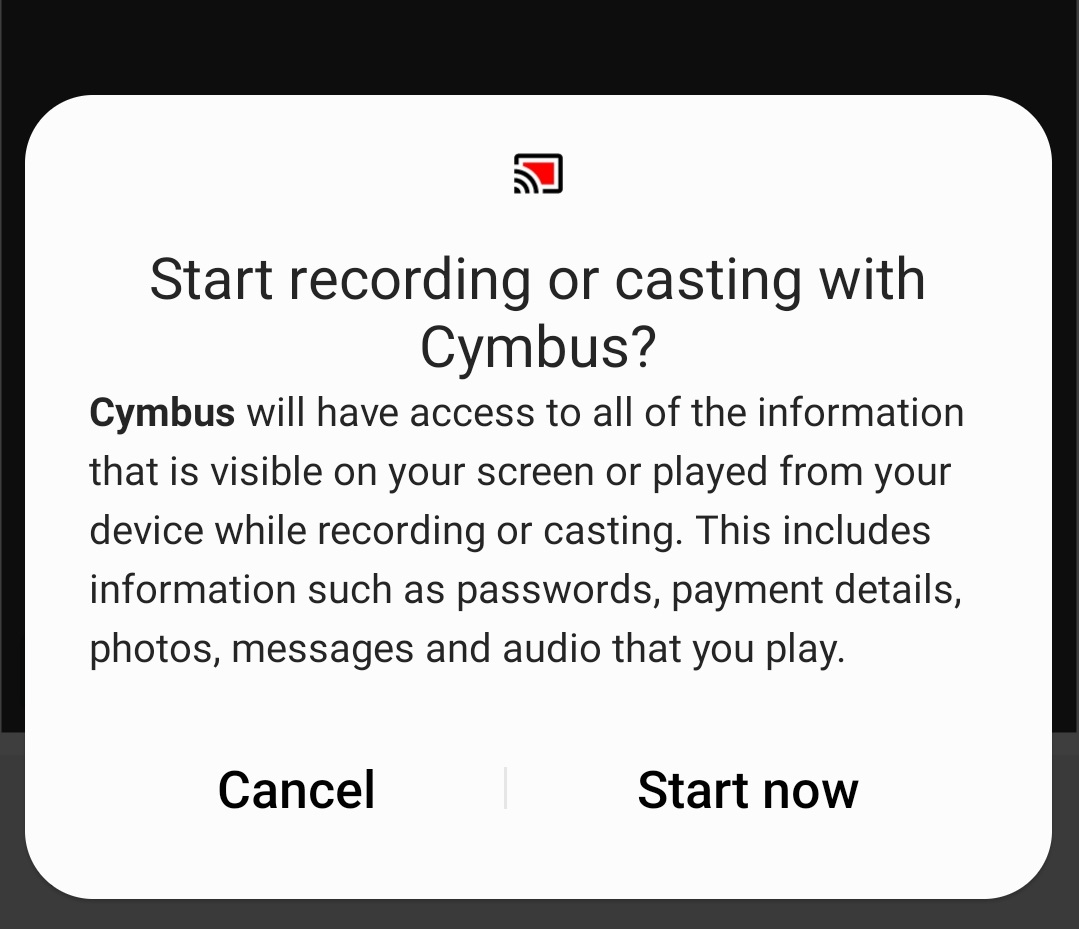
Select Start now.
Use your phone to present what you want to screen share.
To stop sharing:
Go back to the Cymbus app.
Tap Stop Share in the meeting toolbar.