Access the Voice Portal
The Voice Portal is where you can control who can contact you, how they will reach you, and when they can reach you. Many features can be managed via star codes, but some things are easier to manage online. As an Account Manager or Admin user, you have access to manage not only your own services but also those of other users on the account.
When your account was created, you were sent an email that contains your username, a link to create your password, and the portal URL. Keep that email safe so you can refer to it later. If you haven’t received it, or if you don't have an email address on your account yet, please contact Customer Support.
Go to https://user.cymbus.com/.
Enter your username (not email) and password.
Check Remember Me if you want to save your username and password.
Click .
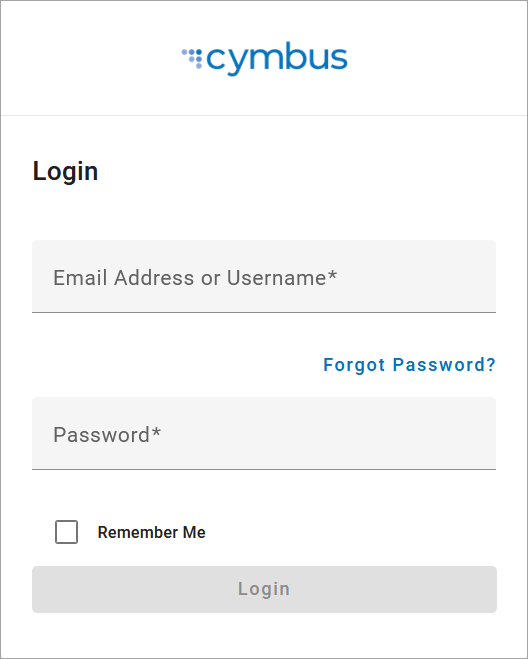 |
Password Requirements
Your password must be at least eight characters long and include at least one number and one special character, such as ^ $ * . [ ] { } ( ) ? " ! @ # % & / \ , > < ' : ; | _ ~ ` = + -. It cannot contain any part of your username.
Reset Your Password
If you can't log in, you can reset your password without contacting Customer Support.
On the login screen, click the Forgot Password? link.
Enter the email address associated with your account, then click [Reset Password]. If you don't have an email address on your account yet, please contact Customer Support for assistance.
Open the email and click the link. If it opens on the login screen, click the link again to go to the right place.
Enter a new password that is at least 8 characters long and includes at least one number and one special character, such as (^ $ * . [ ] { } ( ) ? " ! @ # % & / \ , <> ' : ; | _ ~ ` = + -).
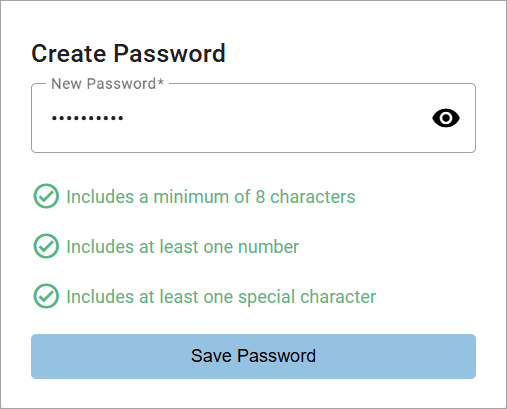
Click . A confirmation email will be sent to your email address.
Language Setting
Experience the Alianza platform in English, Canadian French, or Spanish, seamlessly integrated across audio prompts, system-generated emails, and more.
All users can change the language for their current session from the menu in the top right corner of the screen. Additionally, Admin end users can also set a default language for the account and each user. The language setting for each voicemail box is separate from the user’s setting, so be sure to change both.
Change Session Language
Follow the steps below to change the language used in the web portal for your active session:
Log in to the Voice Portal.
In the top right corner of the page, expand the menu with your name and select .
Choose a language: English, French, or Spanish.
Click . The portal will refresh to update with the selected language.
The portal will revert to your default language once you log out.
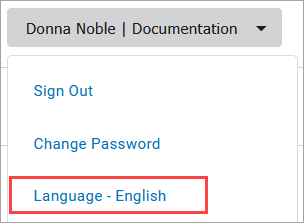 | 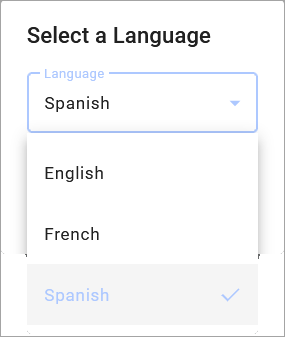 | 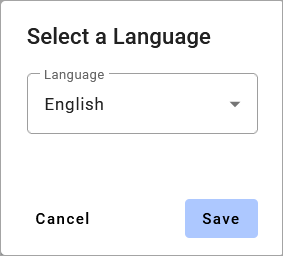 |
Change Default Language
A language can be set in the following locations:
Account Managers and End Users. The user's language setting applies to the web portal, IP phone (if the phone supports the language), telephone user interface (TUI) audio prompts, and system-generated emails. It does not affect the user's voicemail box, which is configured separately.
Voicemail Box. The language for a voicemail box applies to the voicemail menu audio prompts and forwarded Voicemail-to-Email messages. This is separate from the language set for a user. See Manage a User's Voicemail.
UC App. The language displayed in the UC app is controlled by end users in the app itself. By default, the app displays the language set on the user’s device (desktop or cell phone), and it can be changed manually in the app settings.
Customer Support
If you don't have access to these settings, please contact Customer Support for assistance.