Sync Management
Once the integration is set up, it should need to be updated and synced only when user mapping changes are required. For example, if a user leaves the organization or no longer needs the app, their integration license can be reassigned to another BCC user.
Any Account Manager or Admin end user on the account can update and save user license mapping (see User Management for instructions). However, only the Global Admin can sync the integration and apply the changes to Microsoft Teams.
What Syncing Does
The Sync Now function does the following:
Reads data from the customer's Microsoft 365 tenant to discover users who have Phone System licenses. These users are included in the Microsoft Users drop-down menu and can be mapped to integration licenses.
Reads data from the customer's Alianza account to sync any user changes (license mapping, phone numbers and extensions, call handling settings, voicemail, etc.) with Teams.
Logs all activities performed by the automatic configuration process. If necessary, Alianza's technical support team can look at these logs to troubleshoot a problem with the integration.
Sync Reminder Emails
Whenever unsynced changes are pending or a sync has failed, a sync reminder email will be sent to the Global Admin user with instructions to sync the integration. It is important for the sync to be processed as soon as possible. A reminder email will be sent once per day until the sync is completed successfully.
The Global Admin will not be notified of any user changes (such as a user being deleted) on the Microsoft side of the integration. However, if any such changes are made, they will need to sync the integration for those changes to be seen on the Cymbus side. Please work with your organization to know when this needs to be done.
See also: Email Notifications
How to Sync the Integration
When you receive a sync reminder email, follow these steps to sync the integration.
Do one of the following to access the integration portal:
Go directly to .
Log in to the Voice Portal, go to the Microsoft Teams page, and click or .
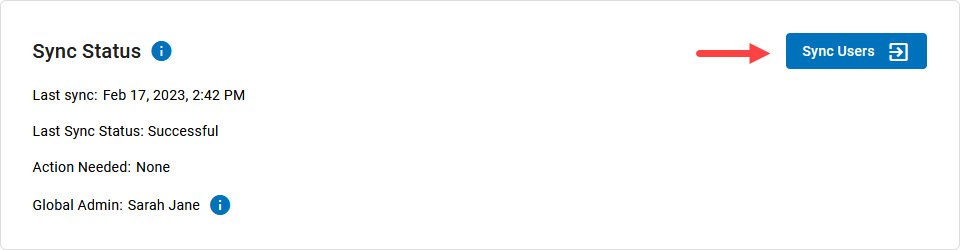
In the integration portal, click .

When asked to sign in, enter or select the linked Microsoft account for which you are a Global Admin user to authorize the sync.
Once the sync is complete, the changes will be applied to Microsoft Teams. Mapped users can place and receive calls in the Microsoft Teams app using their Business Cloud Communication voice service.
Notice
To change the number of integration licenses or remove the integration from the account entirely, please contact Customer Support.