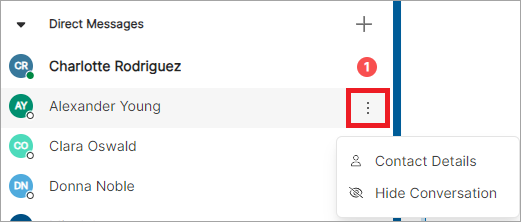Chat
Use the  Chat tab to exchange messages with the contacts on the Company list, either a 1:1 chat via Direct Messages or a group conversation via Channels.
Chat tab to exchange messages with the contacts on the Company list, either a 1:1 chat via Direct Messages or a group conversation via Channels.
Search
The Search field on the  Chat tab filters direct messages and channels as you type.
Chat tab filters direct messages and channels as you type.
No message search
The app does not search the content of messages; it only searches contact names and channel names.
Messages
Send. On the desktop app, pressing Enter sends the message. To start a new line within a message, press Shift + Enter. On the mobile app, tapping the
 Send icon sends the message. To start a new line within a message, tap the return key on the on-screen keyboard.
Send icon sends the message. To start a new line within a message, tap the return key on the on-screen keyboard.Copy. On the desktop app, you can copy part of a message or multiple messages. On the mobile app, you can only copy the whole message, one by one.
Delete or Edit. Delete or edit a message within five minutes of sending. On the desktop app, hover over the message and select
 > or . On the mobile app, long-press the message then select Delete or Edit. The recipient will see (Message deleted) or (edited), but they won't receive a notification for the edited message.
> or . On the mobile app, long-press the message then select Delete or Edit. The recipient will see (Message deleted) or (edited), but they won't receive a notification for the edited message.Mark Unread. Mark received messages as unread so you can come back to it later. On the desktop app, hover over the message and select
 > . On the mobile app, long-press the message and select Mark Unread. The next time you open the conversation, the app jumps to the unread message and displays with the New indicator and an updated badge.
> . On the mobile app, long-press the message and select Mark Unread. The next time you open the conversation, the app jumps to the unread message and displays with the New indicator and an updated badge.Insert Emoji. Add an emoji in your message by selecting from the emoji list. An emoji can also be added by typing a name such as :laughing:. To find an emoji name, select the smiley face icon in the text field to open the emoji list, and hover over the emoji. The name appears at the bottom.
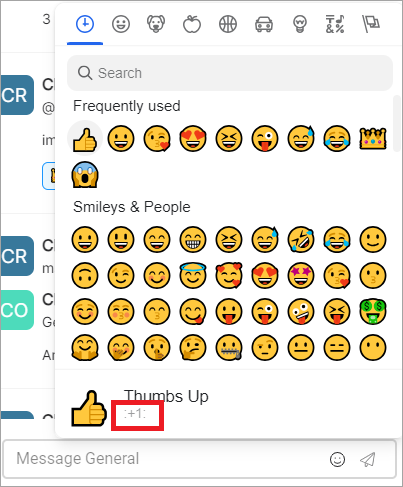
Mentions
Tag someone in a message to get their attention. Type @ and select a name by using the arrow keys or the mouse. The mentioned person will be notified via a badge on the channel, and via a notification if they've set to receive notifications for mentions. Type @channel to tag everyone in the channel both online and offline.
When mentioning people, the app will show if each user is already in the channel. If they are not, you have an option to add and mention the person with one click.
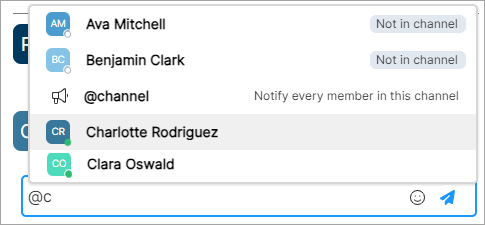 |
Reactions
Respond to messages with emoji reactions.
Add a Reaction
Hover over (desktop) or long-press (mobile) the message you want to add a reaction to.
Select the smiley face icon to open the list.
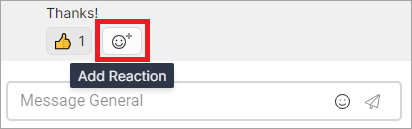
Use the icons to browse categories or the search field to find something specific. On the mobile app, you can swipe up to expand the list, or swipe down to close it.
Select an emoji to add it to the message.
Remove a Reaction
To remove a reaction you added, simply select the emoji again.
Emoji Skin Tone
On the desktop app only, you can set a skin tone. Open the emoji menu and click the circle on the bottom right to select a skin tone.
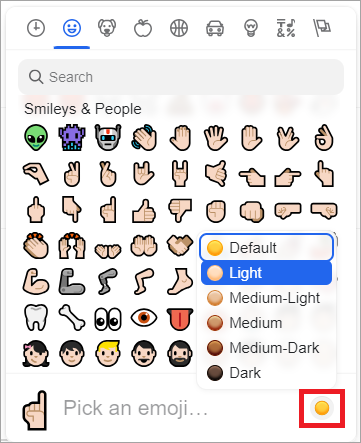 |
Hide a Conversation
Too many conversations in Direct Messages? Hide the ones you don't need from the list. Hidden conversations are not deleted or muted, and will reappear when you receive a new message from that person. You can also find the conversation again by searching for the person's name.
Under Direct Messages, hover over the conversation to hide, and select
 . On the mobile app, long-press the conversation.
. On the mobile app, long-press the conversation.Select Hide Conversation.