Import Contacts from Legacy App
Do you have many personal contacts to move from the legacy app to the new app? The new desktop app version 1.6.4+ supports contact importing via a .csv file from the legacy Cymbus app. New personal contacts are created for every import. Import once and you will have contacts in your new apps, both desktop and mobile.
Step 1: Export Personal Contacts from Legacy App
Follow these steps to save your contact list to your computer, so you don’t lose it.
In the legacy desktop app, go to the Contacts menu and select Export Contacts.
Select Comma separated values (*.csv file) and click Next.
Click Browse and select the location you want to save it.
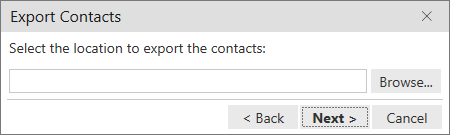
Enter a name for the file and click Save then Next.
Step 2: Import Personal Contacts to New UC App
Use the new desktop app to import the .csv file you just saved on your computer. Once imported, your personal contacts will appear on your new mobile app as well.
New personal contacts are created for every import. In other words, there is no merging with existing contacts. If you already have a personal contact with the same name, you will see a duplicate entry after import.
In the new desktop app, go to the
 Contacts tab.
Contacts tab.Click
 Add then Import CSV (Legacy App).
Add then Import CSV (Legacy App).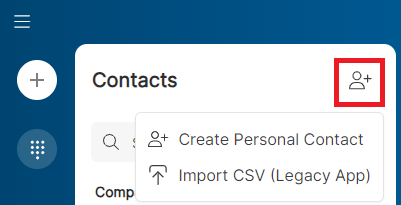
Click Select a CSV file to upload.
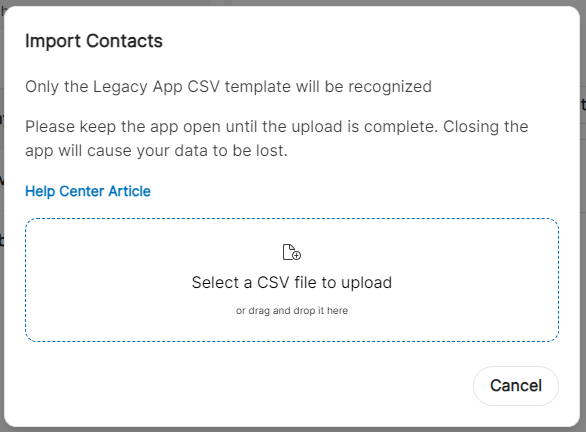
Select the .csv file you saved from the legacy app. Keep the app open while the file is validated. The app displays how many contacts it's going to import to your new app.
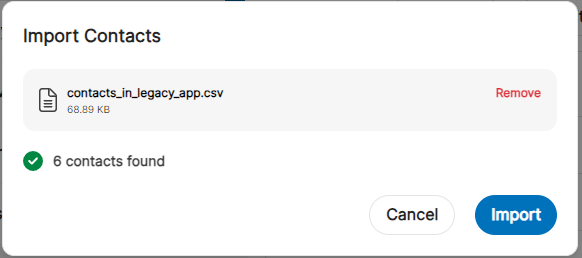
If you see an error, open the .csv file in a text editor, locate the row and the column, and change the value. For example, if the error says "Phone number has invalid format", remove the unsupported characters from the phone number such as - , #, ( and ). Save the file and upload it again.
Click Import to add the contacts to your app.
If the import is successful, click Done to close the dialog.
Go to your Personal contact list to see the imported contacts.
Multiple Phone Numbers and Email Addresses
The new app has maximum four (4) fields for phone numbers and three (3) for email addresses. Any additional numbers and addresses are added to the Notes field of the new contact. Go through each imported contact to clean up any obsolete information and make sure their current numbers are in the phone number fields. Numbers in the Notes field are not clickable to start a call.
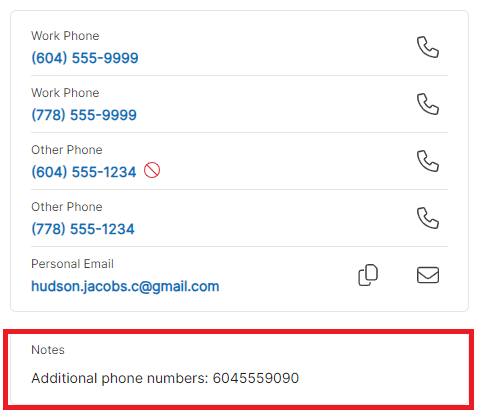 |