Channels
Use a channel for a group conversation. All users are added to the General channel. Anyone can create a channel both public and private. Anyone in your organization can join a public channel by searching. On the other hand, private channels are invite-only and do not appear in search results unless you are already part of it. Once a channel is created, it cannot be converted from public to private, or vice versa.
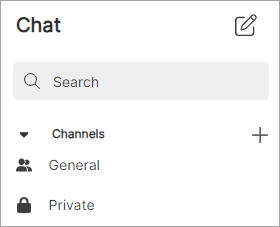
Join a Channel
Public Channel: To search for and join a public channel, use the Search field and scroll down the list. You can view the most recent messages in a channel before joining. Once you join, you will receive notifications on new messages and will be able to post a message in the channel.
Private Channel: You automatically join a private channel when someone invites you to it. Your app shows the private channel on the
 Chat tab with a lock icon, and you receive notifications on new messages in the channel.
Chat tab with a lock icon, and you receive notifications on new messages in the channel.
If you no longer need to be part of a channel, leave a channel and it disappears from your Channels list.
Channel Notifications
If you have joined many channels, receiving a notification for every new message may be overwhelming. For each channel you are part of, you can customize what messages you want to be alerted for. Your channel preferences will be synced across all of your Cymbus devices.
For each channel, set the app to send notifications for:
All Messages in a channel. This is the default.
Only @mentions. You'll receive a notification only when someone tags you in the channel or tags @channel to get everyone's attention.
Off. No notifications at all for this channel, even when someone tags you.
Regardless of this preference, the channel name appears in bold to indicate it has unread messages, and displays a notification badge to indicate the channel has mentions for you.
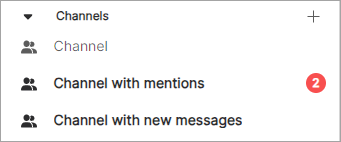 |
To change notification preferences for a channel:
Go to the Chat tab.
On the desktop app, hover over the channel to reveal
 More and select Channel Details.
More and select Channel Details.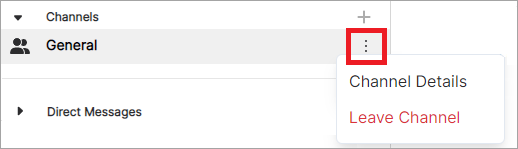
On the mobile app, open the channel and tap the channel name in the header.
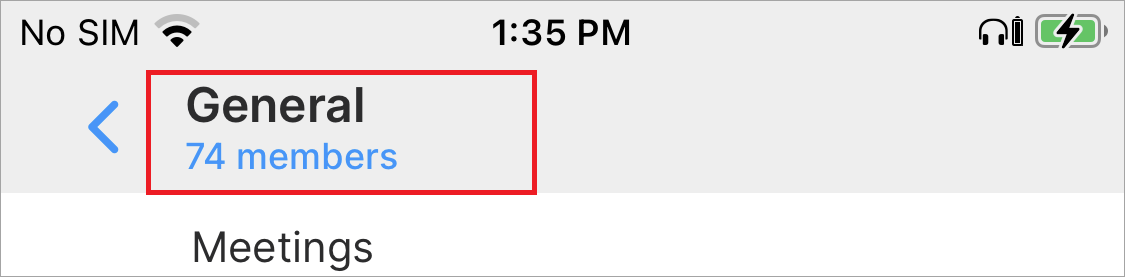
Go to the Settings tab, and select Channel Notifications.
Select which messages you want to receive notifications for: All Messages, Only @mentions, or Off.
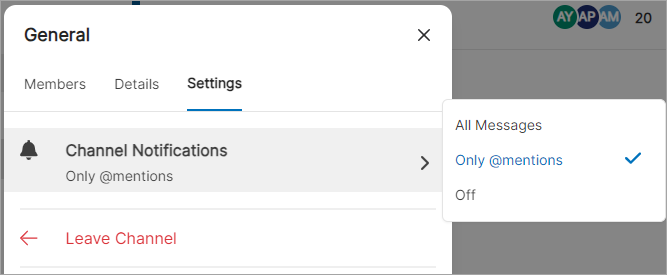
Add People to a Channel
To add people to a channel, open the Channel Details page as described above and select the Members tab. Type in each name and select Add.
Previous Messages
If you are adding a member to a private channel, new members will be able to view previous messages.
Create a Channel
When you create a new channel, you are the channel owner. Only the channel owner can change its name and description.
In
 Chat, select the button next to Channels.
Chat, select the button next to Channels.Type a channel name, and add people by typing their names.
If you want to make the channel private, toggle on Set to private.
Select .
Delete or Archive a Channel
Once a channel is created, no one can delete or archive it; however, any and all members can leave a channel. The channel description can be edited by the owner to indicate it's no longer active.
To leave a channel so that it continues without you:
On the desktop app, hover over the channel to reveal
 and select .
and select .On the mobile app, open the channel and tap the channel name, and select > .