Calls
After logging in to the app, you are ready to make and receive calls on the same extension and/or phone number on Business Cloud Communications.
To test your headset and speaker without making an actual call on a desktop computer, select your initials > > Audio & Video.
Call Recording Permission
If asked for permission to record a call, answer Yes, even if you do not intend to record calls. It's really asking to access your microphone for making calls, not necessarily for recording.
Answer a Call
Incoming calls to your number will ring to all your devices. The app plays a ringtone, vibrates a mobile phone, and displays a call screen, following the device's notification settings. See App Notifications for more information.
When a call is answered or declined on one device, the other devices stop ringing. The declined call then follows the Busy call handling behavior set in the Voice Portal.
Place a Call
Place a voice call in multiple ways:
Using the Dialpad
Select  Dialpad on the left bar of the desktop app. On the mobile app, go to the
Dialpad on the left bar of the desktop app. On the mobile app, go to the  Calls tab and select
Calls tab and select  Dialpad on the bottom right corner.
Dialpad on the bottom right corner.
Search. Use the keyboard to type a name or number. As you type, the app will display matching contacts. Select a contact from the list to dial.
Dial. Enter a number using the on-screen or keyboard number pad, then click
 Call.
Call.Redial. Click
 Call to bring up the most recent call made on this device. Then click
Call to bring up the most recent call made on this device. Then click  Call again.
Call again.
Looking for Speed Dials?
Create shortcuts to speed dial frequently used phone numbers and star codes. See Shortcuts to learn more.
Using Call History
Go to the  Calls tab to view the Call History. There are two lists: Recent and Missed. The Recent list shows all calls made, received and missed.
Calls tab to view the Call History. There are two lists: Recent and Missed. The Recent list shows all calls made, received and missed.
To call someone, select either the Recent or Missed list, and then select the entry to call the person.
Call History Entry on Mobile App
On the mobile app, tapping on the entry makes a call. To see details of the call, tap Info next to the entry.
Using Contact Cards
In the desktop app, a contact card appears when you hover over the contact's name or their initials anywhere in the app. This is a great way to start a conversation in any form.
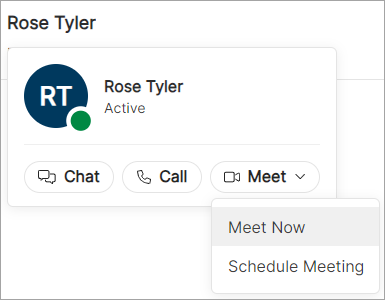 |
During an Active Call
Use the call screen to mute your voice, add a second call, place the call on hold, and more.
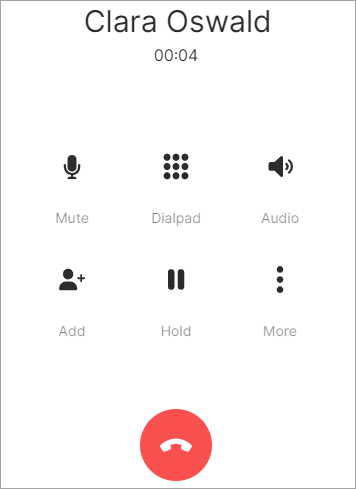 |
Mute your voice so the remote party can't hear you.
Use Dialpad to follow voice prompts such as "Press 0 to speak to an agent."
Audio or Speaker lets you change the speaker for the call. On the desktop app, microphone can also be changed.
Add places a second call. The first call will be on hold until the second call is ended or merged into a three-way call. To flip between the active calls, select Swap.
Hold places the call on hold. The remote party hears music if configured on BCC.
More > Transfer to... performs a blind transfer.
Navigate Away from the Call Screen
Navigate away from the call screen while on an active call.
On the desktop app, click the minimize button in the top right corner to collapse the call screen. To return to the call screen, bring the app to the foreground and click the green highlighted area.
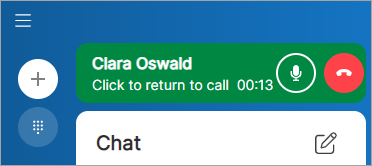 |
On the mobile app, tap the green bar at the top of the device screen to return to the active call.
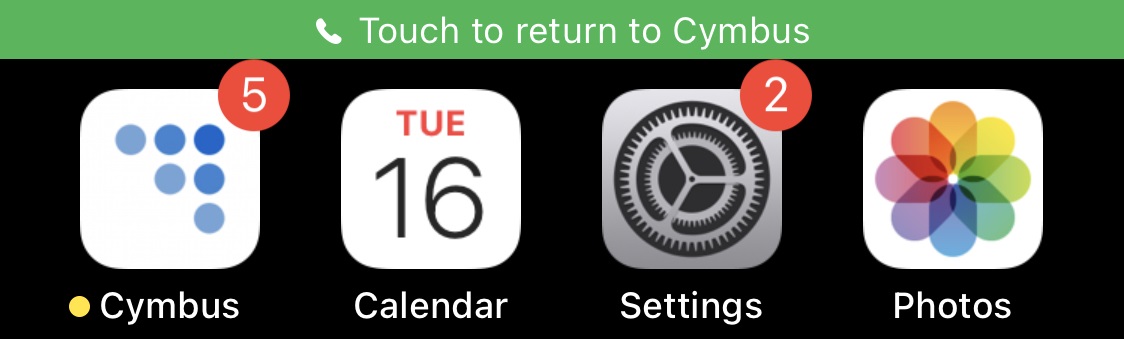 |