Auto-Attendant
The following information is for Admin users only. See End User Feature Access to learn more.
Managing inbound calls is a crucial part of how an organization handles everyday business. Auto-attendants enable identification, segmentation, and routing of callers to the most appropriate agent within your team. It's a simple, effective, and completely customizable tool which will significantly reduce costs and increase efficiency within any company.
Auto-attendants are easy to build and modify. The editor lays out your routes into clear columns and rows so you can see exactly what you're building and how it all fits together. Changes are saved in real time, so you won't lose any edits — even if you close the window. Incomplete auto-attendants will also be saved so they can be edited and completed later.
Manage Auto-Attendants
In , you can see all the auto-attendants on the account, including the assigned phone number(s), extension, last modified date, and status. You can build and keep as many auto-attendants as needed.
While auto-attendants that are live and processing calls cannot be modified, you can open the editor to see how it's been set up (view-only) or duplicate the auto-attendant to modify the route, then activate the new one when you're ready. See Edit Auto-Attendants for details.
If you don’t see Auto-Attendant in the menu, please contact Customer Support.
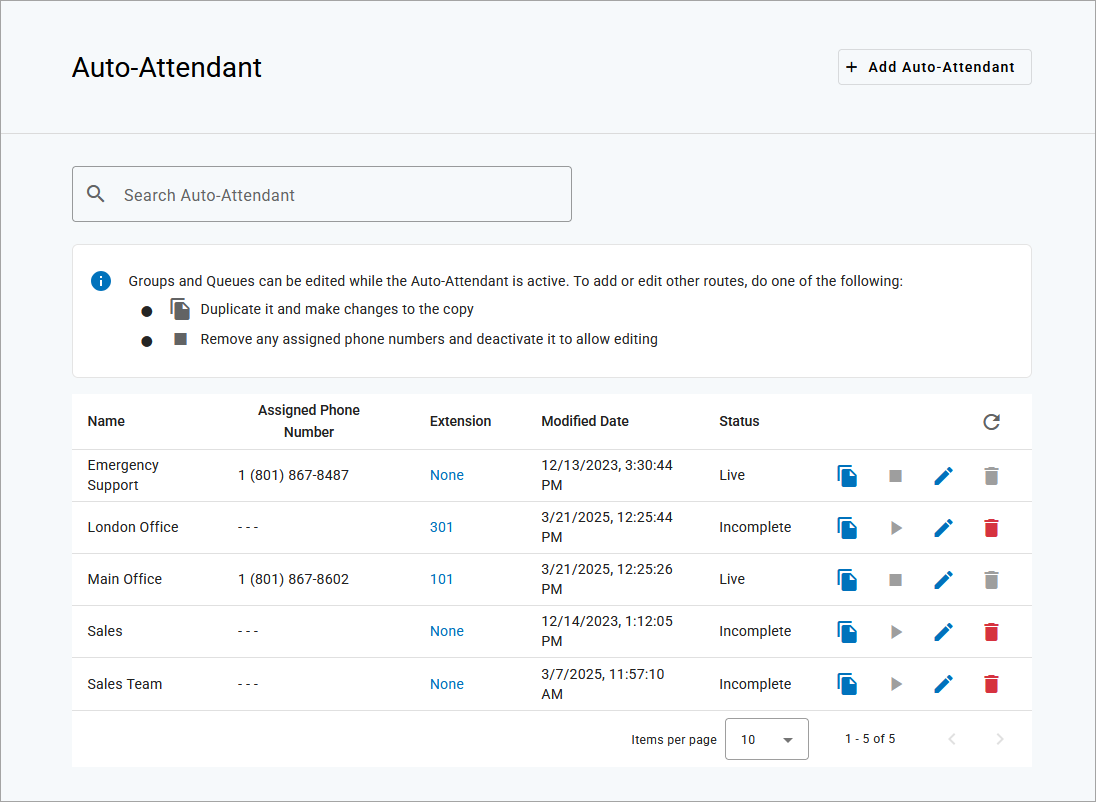
Field | Description |
|---|---|
[+ Add Auto-Attendant] | Start creating a new auto-attendant. The builder will open in a new window, so you can look back at the auto-attendant list if you need to reference it. See Auto-Attendant Setup for details. |
Name | The name of the auto-attendant. If a name wasn't saved, it will be named "untitled auto-attendant" by default. |
Assigned Phone Number | The phone number(s) directed to this auto-attendant. A phone number must be assigned before calls can be directed through the auto-attendant. If this is blank, contact Customer Support for assistance. |
Extension | The unique extension (optional) assigned to the auto-attendant, which allows users to transfer calls back to the main menu to reach a different department. Click this field to add or modify the extension. |
Modified Date | The last date the auto-attendant was modified: month, day, year, time. |
Status |
|
Tools | The tools available are different for each status. For example, an incomplete auto-attendant cannot be launched, and a live auto-attendant cannot be deleted.
|




