Schedule Meetings Using Google Calendar
The BCC users with the Professional license can schedule Cymbus meetings using Google Calendar. This is a perfect solution for users who want to use Google Calendar on a Windows or Mac computer to schedule many meetings.
Install the Cymbus add-on to your Google Calendar, then sign into Cymbus using your Cymbus account. When using Google Calendar to schedule a meeting, you can add a Cymbus meeting link with a single click, invite anyone with an email address, and configure options for a waiting room and passcode. Invitees will receive your invite in their email inbox where they can respond. If invitees are Cymbus users, they see your meeting in their Cymbus app as well.
Getting Invited to a Meeting
Be sure to check the Cymbus app for meetings hosted by other users. This add-in integrates the meetings you schedule using Google Calendar, but it does not automatically populate Cymbus meeting invites from other users in Google Calendar.
Install the Cymbus Add-on to Google Calendar
The Cymbus add-on requires a permission to access your Google account and your Google Calendar. Once installed, the Cymbus add-on is available in your Google Calendar even when you use a different computer.
Log in to Google Calendar, and click + on your Calendar sidebar.
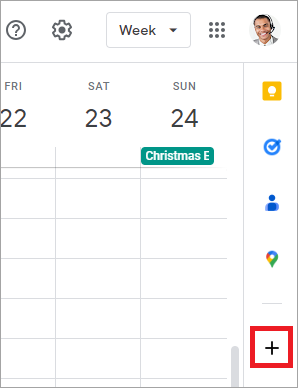
In the pop-up, search for Cymbus and click the Cymbus add-on to see details. Alternatively, visit this link.
Click .
Choose an account for your Google Calendar.
Give the Cymbus add-on to access your Google account. When complete, the Cymbus icon appears on your Calendar sidebar.
Schedule a Meeting Using Google Calendar
With a single click, you can add a Cymbus meeting link to the new meeting invite instead of using Google Meet video conferencing. Options to enable waiting room and passcode are available within the add-on.
Log into Google Calendar using your Google account.
On the sidebar, click the Cymbus icon to open the Cymbus add-on, then click .
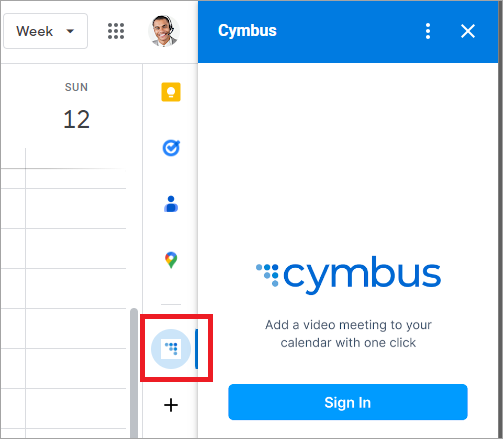
Log into the Cymbus add-on using your Cymbus account, which is typically different from your Google account used for Google Calendar.
When the "Login Success!" page appears, close the pop-up. The add-on page shows your Cymbus username. You are now ready to schedule a meeting.
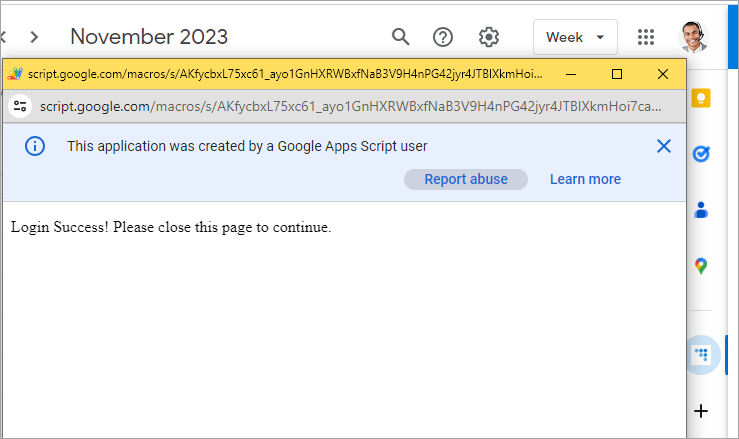
On the top left corner, click > . Alternatively, click the time slot you want in the calendar. The New Event dialog opens.
In the add-on page on the right, configure the Cymbus meeting such as Meeting ID, waiting room and a passcode if applicable, then click on the add-on page. The New Event dialog now displays the Cymbus meeting link.
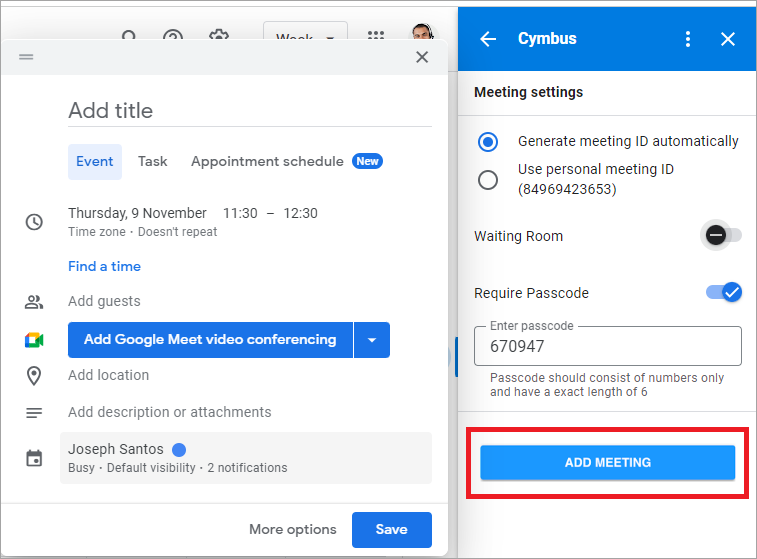
In the New Event dialog, add participants, and set a recurrence and notifications.
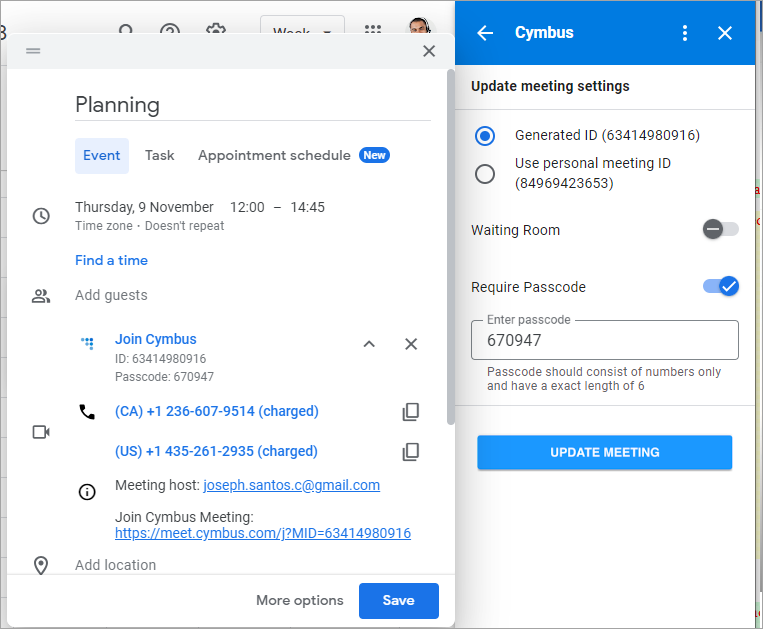
Click in the New Event dialog. The scheduled meeting appears under your Google Calendar. Invitees receive your invite in their email inbox where they can respond to your invite. Use Google Calendar to see their responses.
In the Cymbus app, click on the Upcoming list to see the new meeting with the Google Calendar icon.
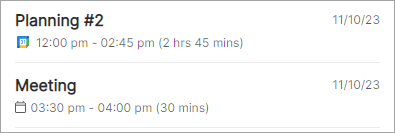
Cancel or Change a Meeting
Use Google Calendar to cancel or change the meeting that was originally scheduled by using Google Calendar. Do not use the Cymbus app to do so because it does not notify other participants or sync your Google Calendar.
To cancel or change a meeting, go to Google Calendar, select the meeting, then click the icon.
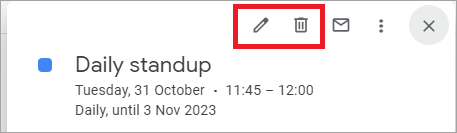 |