User Management
The integration is managed in the Voice Portal in . Here, any Account Manager or Admin user can view and update the sync status, name of the Global Admin user, and user license mapping for the integration. However, only the Global Admin user can sync the integration to apply the changes to Teams.
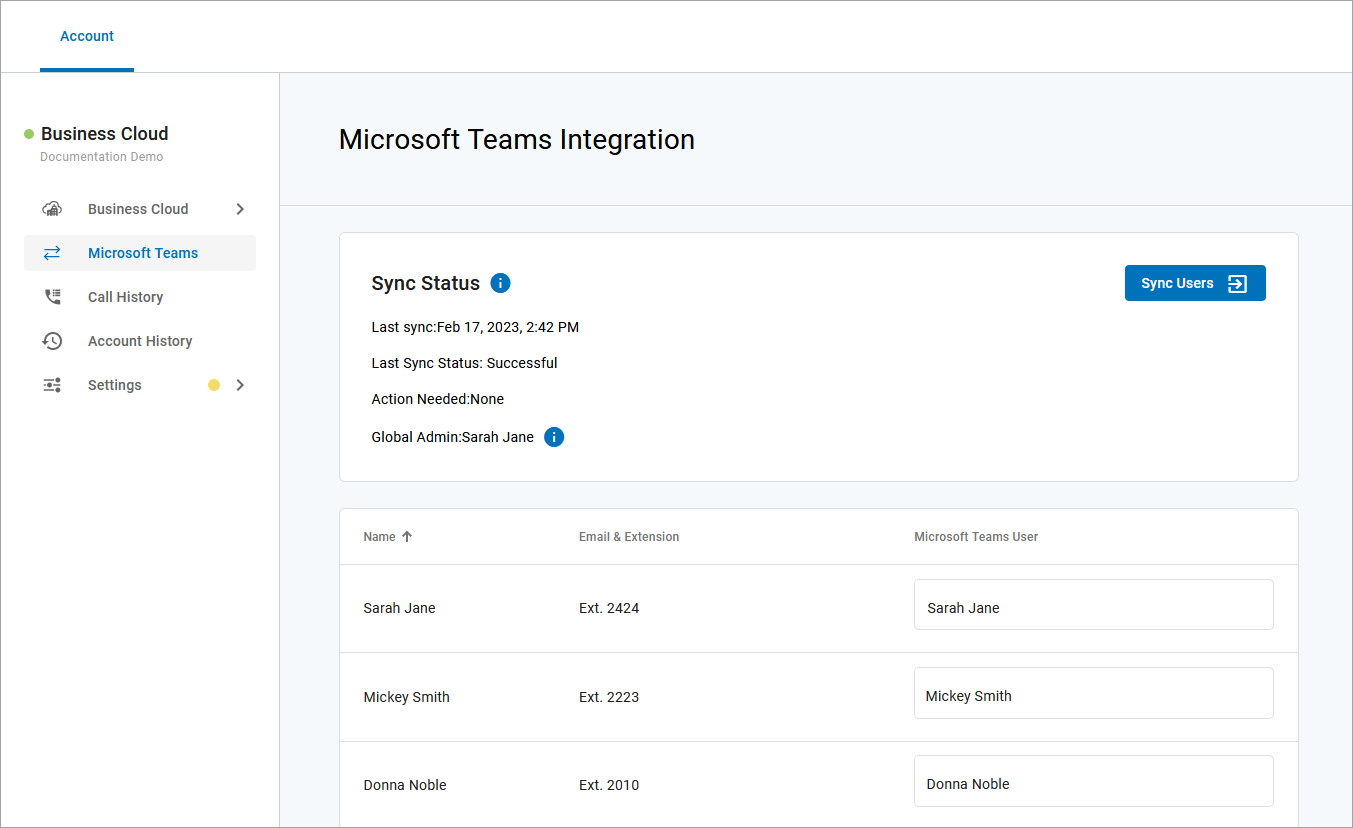 |
Mapping Users to Licenses
You can map (link) as many users as the account has integration licenses. For example, if the account has 10 Microsoft Teams users and 5 integration licenses, only 5 BCC users can be mapped. If additional licenses are required, contact your Cymbusadministrator for assistance.
Go to . Business Cloud Communications users are listed on the left, and the Microsoft Teams users who have the prerequisite Teams Phone license (E5 or an add-on) are in the drop-down menu on the right.
Identify which voice users should use an integration license, then select their Microsoft Teams license from the menu on the right.
For users who do not have a Microsoft Teams license or should not use the integration, select None or leave blank.
Only 10 users are shown per page, so be sure to go through every page until each user who needs the Microsoft Teams integration is mapped appropriately.
Scroll down and click at the bottom of the page to save the changes.
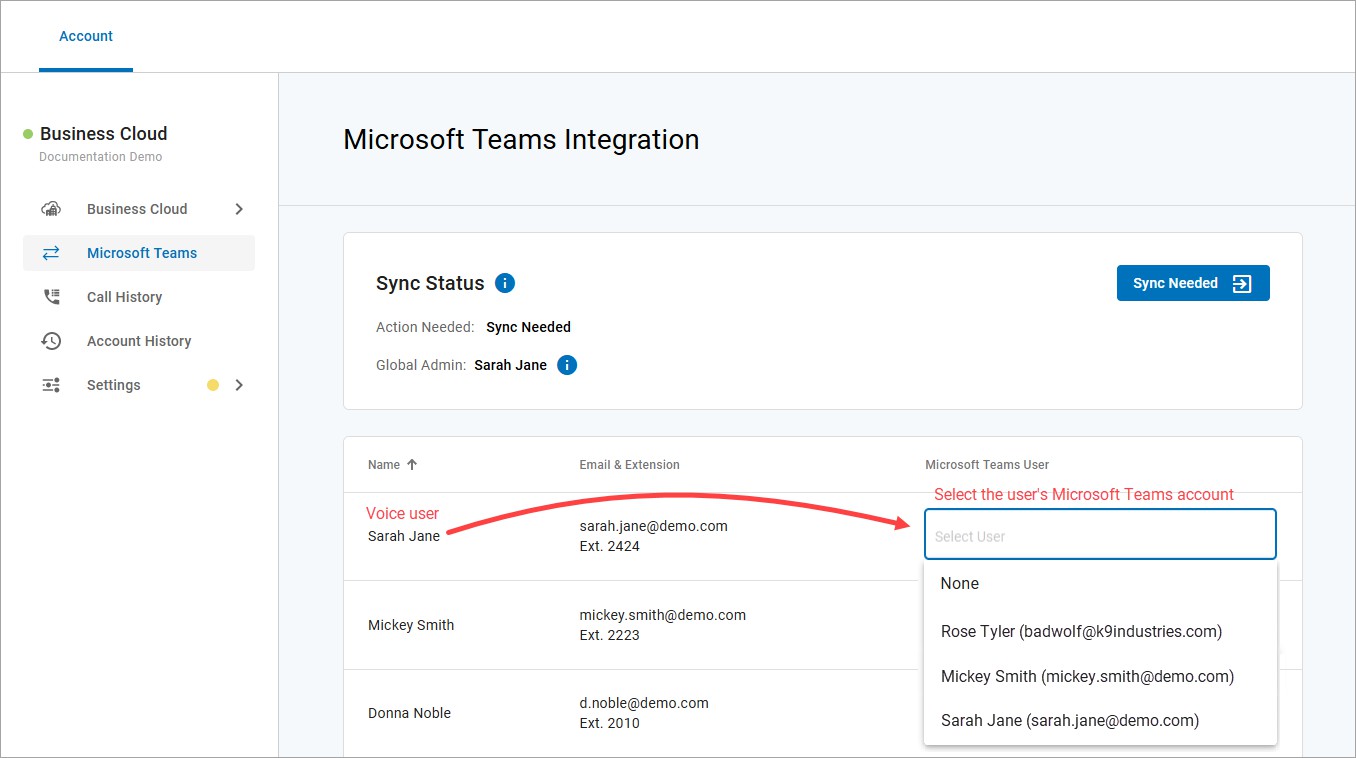
Sync Required
Saving this page will not automatically update the integration. When user mapping changes are saved, the Global Admin must sync the integration to apply the changes to Teams.
Unassign Integration Licenses from Users
Locate the user in the list.
Change the Microsoft Teams User drop-down option to None.
Click .
The integration must be synced before the license can be assigned to another user.