Contacts
To view your Teams contacts, select Calls  on the left and go to the Contacts tab. Here you'll find an A-Z list of all your contacts and a search bar that you can use to find someone specific.
on the left and go to the Contacts tab. Here you'll find an A-Z list of all your contacts and a search bar that you can use to find someone specific.
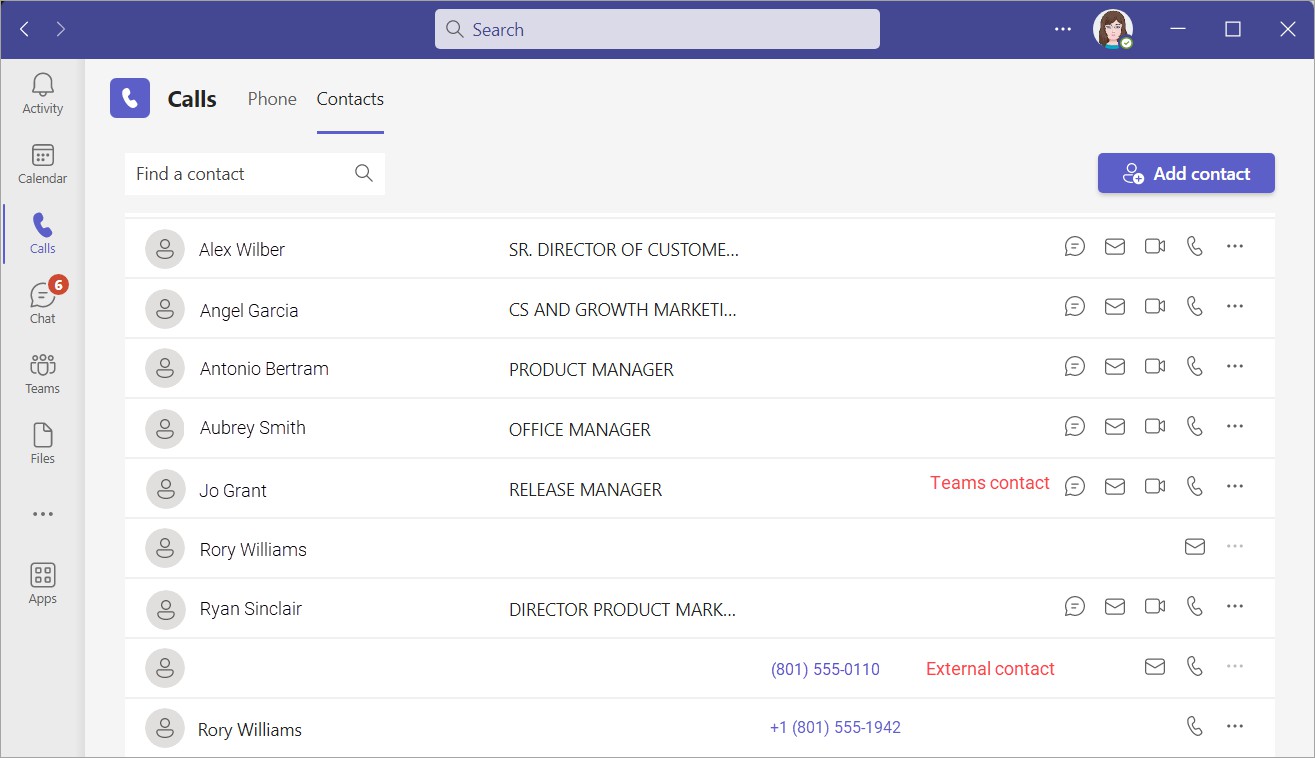 |
Multiple Contact Records
Because of the way Teams handles calling, you may have two contact records for each of your colleagues: one for their Teams account, and another for their external BCC or other non-Teams phone number.
You can add an external phone number to the contact record for a Teams user, but the app may dial Teams by default rather than their phone number, which may complicate call routing. Having multiple contact records resolves this conflict and ensures you know exactly where your call is going.
Add Teams Contacts
Teams users in your Microsoft 365 tenant are not automatically added to your contact lists; however, you can search for their name in the dialer, Contacts, or Chat and add them to your contact list manually.
| 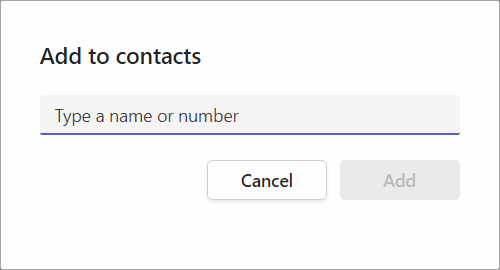 |
Add External Contacts
| 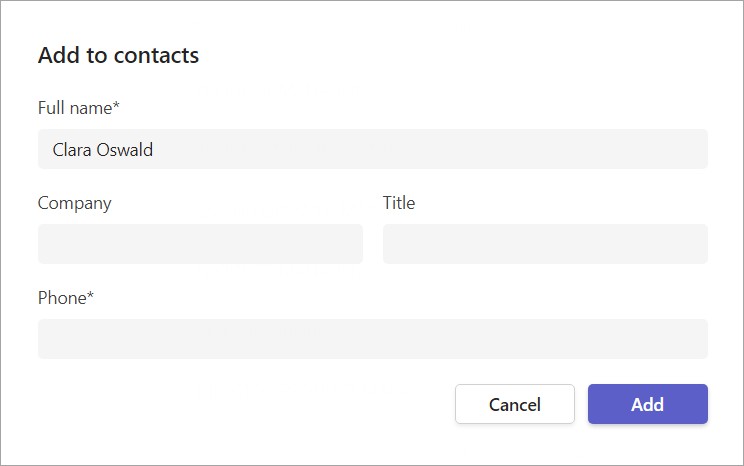 |
Contact Management
Your Outlook contacts are automatically added to Teams. If necessary, contacts can be imported, edited, and deleted in Outlook for the Web. See Microsoft Teams support documentation for more information: