Manage a User's Calls
The following information is for Admin users only. See End User Feature Access to learn more.
While many settings can be configured at the account level, sometimes it's best to customize call screening and handling for specific users. To access these settings, go to and open the tab.
Call Details contains important call information such as the phone number and extension assigned to the user, which phone number and name displays as their caller ID, and if caller ID is enabled for outbound calls.
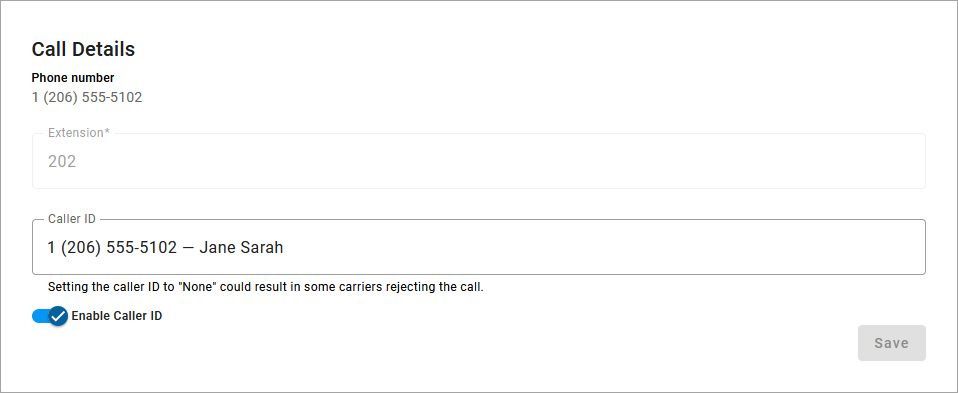
Field | Description |
|---|---|
Phone number | The phone number routed to this user to contact them directly, if any. If a number has not yet been assigned, see Phone Number Management for more information. |
Extension | The dialable extension the user can be reached at on the account. This field is required. |
Caller ID | The phone number and name sent with outbound calls from this user which is displayed on the phone of the person being called. Start typing to filter the list. Users can choose the main account number, their phone number, or choose None to not send out any caller ID at all. This field is required. The same phone number can be assigned as caller ID for multiple devices, which can be ideal for in-office workers who are all in the same location. However, those users will be unable to customize their E911 address in the end user portal, since changing the address for one would change it for everyone. NoteIt is important to choose a number here, even if you choose to disable caller ID (below). If this field is set to None, outbound calls — even to 911— will be sent out as Anonymous, and the carrier may reject the call |
Enable Caller ID | This toggle determines if the caller ID name is or is not sent with outbound calls. This setting can also be managed in the user's portal or via star codes.
|
Caller ID for Softphone Users
For UC app and Microsoft Teams users, the phone number assigned as the user’s caller ID (above) will provide the location to emergency services when a 911 call is placed from the app. A separate 911 callback number can be assigned to the user’s physical devices.
For remote workers, we recommend setting the caller ID to the user’s own phone number, so the E911 record (on that number) can be customized to their location and the user can modify it as-needed in the end user portal.
Call Screening can help you block unwanted calls from reaching you, and you can decide what happens to the calls you turn away. Are they hung up automatically, or do they hear a message first? Do you forward them to another number, or do you send them to voicemail?
The options for each category are Allow, Allow with Priority Ring, Block, Block with Message, Forward, and Voicemail.
To access these settings, sign in to the portal and scroll down to . For Admin users, go to tab.
These settings can also be managed by dialing star codes.
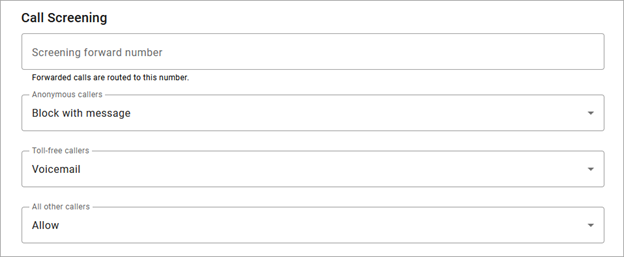 |
Field | Description |
|---|---|
Screening forward number | Enter the destination phone number that will be used when a call screening category below is set to Forward. |
Anonymous callers | Choose what happens to incoming calls that don't send caller ID. |
Toll-free caller | Choose what happens to incoming calls from a toll-free number. |
All other callers | Choose what happens to all other incoming calls that are not otherwise defined by a custom screening rule. |
Custom Screening
Custom caller rules define the call handling action for inbound calls from specific phone numbers. The screened phone numbers and associated actions are listed here.
To add a custom rule, click , then enter the phone number and choose an action from the menu. To create a rule for a group of phone numbers (numbers with the same area code and/or prefix), enter the first few digits of the phone number instead.
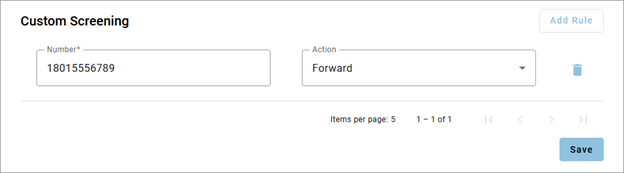 |
Custom Screening Rule by Digit Pattern
To create a rule for a group of phone numbers with the same area code and/or prefix, enter the first few digits of the phone number instead.
Call Screening Actions
For each category, choose a screening action (behavior) from the menu.
Field | Description |
|---|---|
Allow | Allow the caller to ring through. |
Allow with Priority Ring | Allow the caller to ring through with a priority ringtone. Choose from 7 other ring patterns. |
Block | Block the caller from ringing through. Callers hear a busy signal. |
Block with Message | Block the call with a message:
|
Forward | Forward the caller to a specific number. If you choose this option, you must enter the number those calls are forwarded to in the Screening Forward Number field. |
Voicemail | Send the caller directly to voicemail. |
Call Handling determines how incoming calls are routed under various circumstances. In the first section, create or manage your Call Waiting and Do Not Disturb settings. Just below that, select and configure a ring strategy to determine how incoming calls are handled, then set up schedules to change the call handling settings on different days or times.
Call Handling Schedules
See Call Schedules to create or assign a schedule which will determine how incoming calls are routed during a set time.
To access these settings, go to tab.
 |
Call Waiting
Call Waiting allows a second call to ring through while you are already on the phone.
On: While on an active call, you will hear a tone that indicates a second caller is trying to reach you.
Off: While you're on an active call, incoming calls hear a busy tone.
Call Waiting can also be managed via star code. See Call Waiting for details.
IP Phones
If Call Waiting is enabled and the IP phone has multiple instances of the same line assigned to it, the first line will ring even if the line is on a call. If Call Waiting is disabled, the second device line will ring.
Do Not Disturb
This feature allows you to mute all incoming alerts and notifications:
On: Incoming calls are routed directly to your voicemail box.
Off: Incoming calls follow your call handling settings.
DND can also be managed via star code. See Do Not Disturb for details.
Voicemail Box
If you don't have a voicemail box, callers will hear a busy tone. If you have a voicemail box but want callers to hear a busy tone, the voicemail box will need to be removed.
Ring Phone
This is the path incoming calls will follow when the call isn’t answered, the line is busy, or the device is out of service. For each circumstance, callers can be sent to voicemail, hear a busy tone, be forwarded to another number, or ring forever.
For Forward, enter the phone number calls will be forwarded to and an optional description.
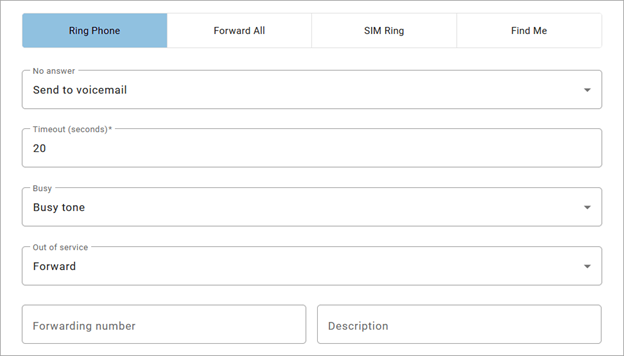 |
Field | Description |
|---|---|
No answer | Choose what happens to the call if it is unanswered after the number of seconds specified in the Timeoutfield below. |
Busy | Choose what happens to the call when the device is busy (already in use and Call Waiting is not enabled). |
Out of service | Choose what happens to the call when the device is not registering on the server. |
Ring Length
Each ring is approximately 6 seconds long: 2 second ring + 4 second pause.
Forward All
Working on the go and need all the calls that come into your desk phone to reach you? Do all incoming calls need to be redirected elsewhere?
Forward All can do this by sending your callers to an alternative phone number, extension or short dial that you enter here. Once a forwarding phone number, extension, or short dial is saved, this feature can be enabled or disabled from the device by dialing Call Forwarding star codes.
Choose the forwarding type from the dropdown.
Enter the phone number, extension, or short dial.
Enter a description to identify the destination (optional).
Click .
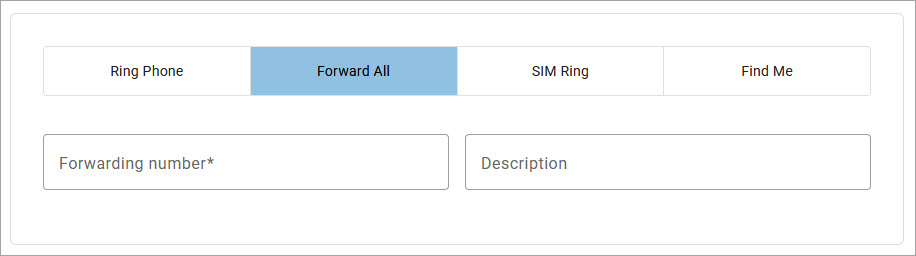 |
Simultaneous Ring
Simultaneous Ring, or SIM Ring, rings all numbers added to the list at the same time until the call is answered or times out. The first phone number to pick up takes the call.
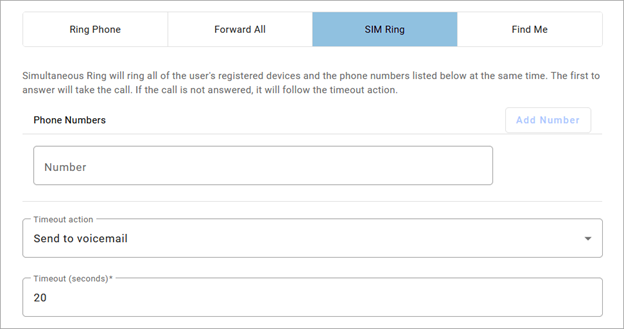 |
Feature | Description |
|---|---|
Phone Numbers | Enter the phone number(s) that will ring. To add another number to the list, click [+Add Number]. |
No Answer | Choose what happens when the call is unanswered:
Also enter the number of seconds the call will ring before the action is triggered. However, calls that ring longer than 120 seconds may be disconnected by the carrier. |
Find Me/Follow Me
Maintain an "at work" presence while you're working from home or on the go by delivering your calls to a sequence of destinations—including devices and phone numbers—ensuring you're reachable wherever you are, without giving out your cell phone number.
Find Me/Follow Me can be configured in any number of ways. For example, incoming calls can be routed to all your devices at once, or sequentially to any phone number, such as your cell phone, home phone, an auto-attendant, hunt group, queue, etc. You can even select another user on the account, so they can cover your calls if you're unavailable for a seamless customer experience.
Calls ring through each destination sequentially until it's answered or times out. If a call is unanswered by the end of the sequence, the caller is either sent to your voicemail box or hears a busy tone.
To set a schedule for Find Me/Follow Me, see Call Schedules.
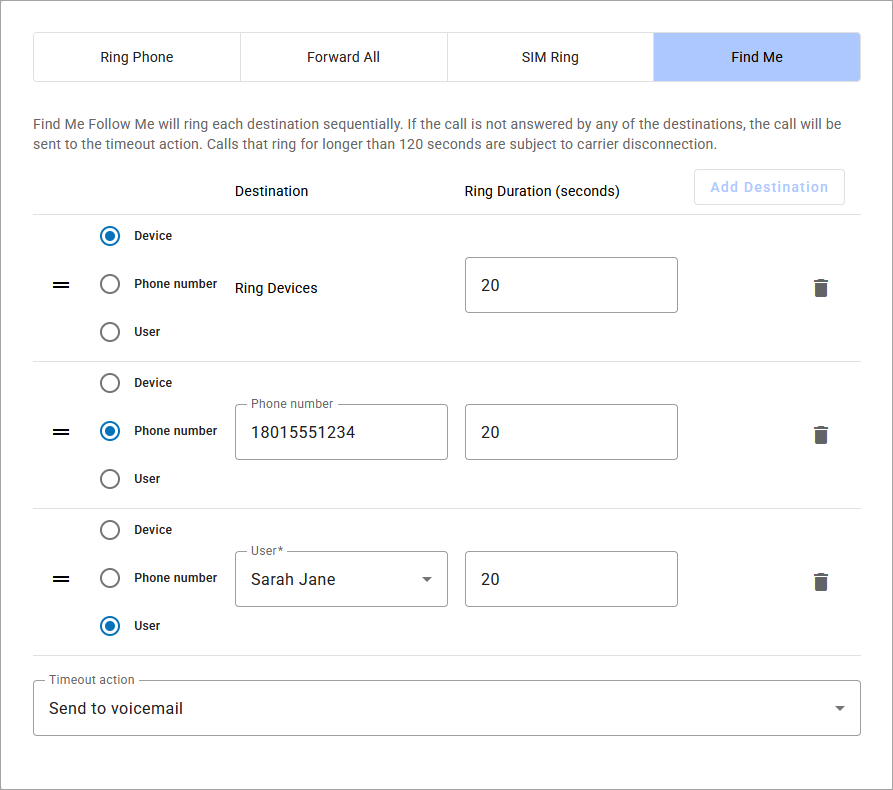
In the user's Calls tab, scroll down to Call Handling and select the tab.
Click on the right.
Select the destination type:
Device: Ring all your of the user's devices simultaneously.
Phone Number: Enter any off-net phone number.phone number (on- or off-net).
User: Select a user on the account to receive your calls.
To the right of the destination, enter the number of seconds the call will ring before moving on to the next destination. Please note, calls that ring longer than 120 seconds may be disconnected by the carrier.
Repeat steps 2–4 to add another destination.
In the Timeout action field, choose what will happen to the call after all destinations have timed out:
Busy tone
Send to voicemail
Review the list of destinations to make sure they're correct and in the right order. Drag
 to reorder a destination or click the
to reorder a destination or click the  trash icon to delete it.
trash icon to delete it.When you're done, scroll down and click .
Schedules enable custom routing for your callers based on when they call, down to the very minute. Schedules follow your account's default time zone. The main Call Handling section will take effect outside of these scheduled hours.
To access this feature, sign in to the portal and scroll down to Call Handling. For Admin users, go to Users > Calls tab.
Add Schedule
Click . The Scheduling window will open in a popup.
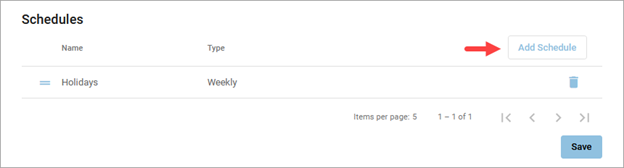
Enter the name of the schedule.
Choose whether this schedule is for specific dates (Custom) or recurring (Weekly).
Custom (per day). Enter the date and time this schedule will be in effect. Click to add another one, or the trash icon to remove a day.
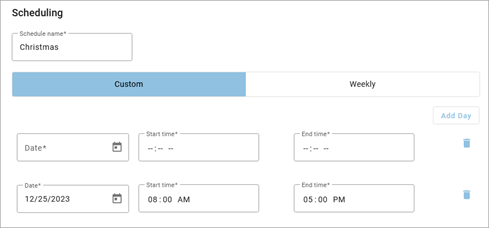
Weekly (recurring). Enter the start and end times for each day of the week this schedule will be in effect.
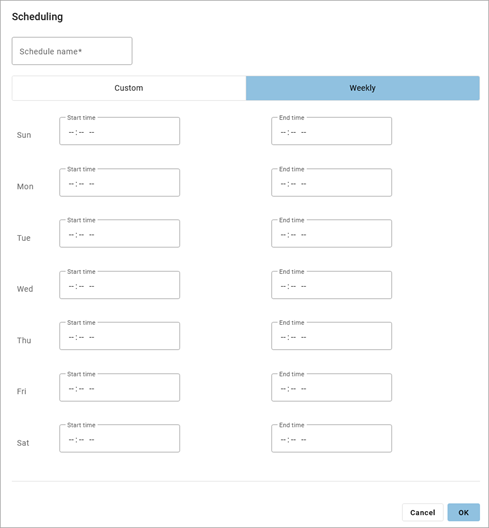
Call Handling: Scroll down and select the call handling actions that will occur during the specified times.
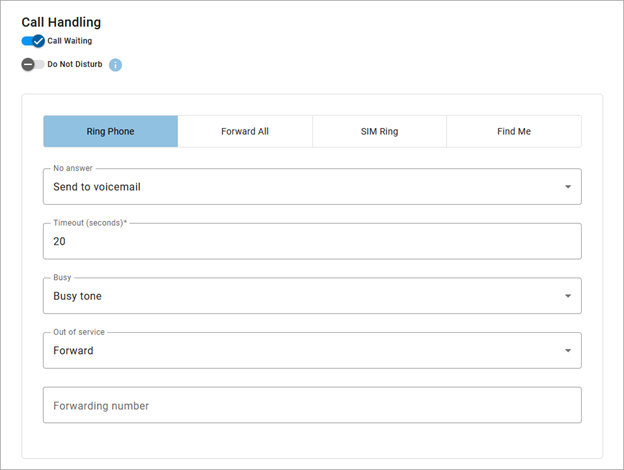
When you're done, click .
Custom Schedule Example
In the custom schedule example below, calls received between 8:00 AM and 5:00 PM on December 25, 2023, will be forwarded to 1-208-555-1234. Any call outside of that specific time will follow the user's primary call handling settings.
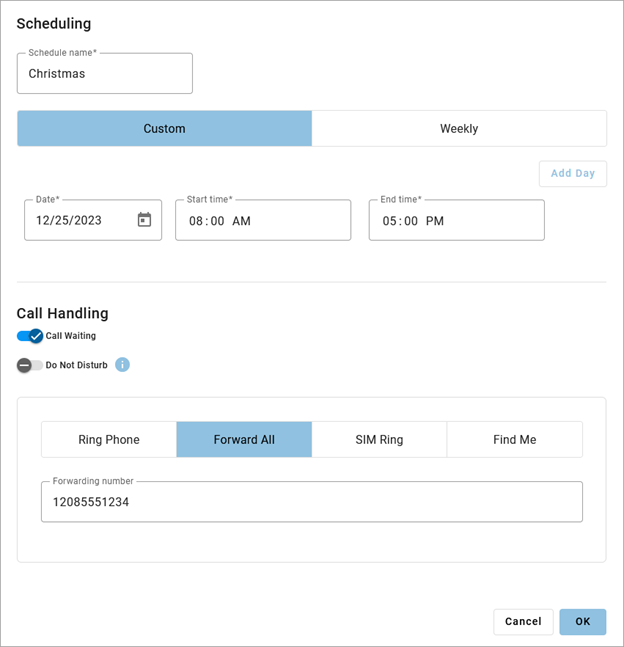 |