Navigate the App
Use the app on up to 10 devices simultaneously and access the same information across all devices.
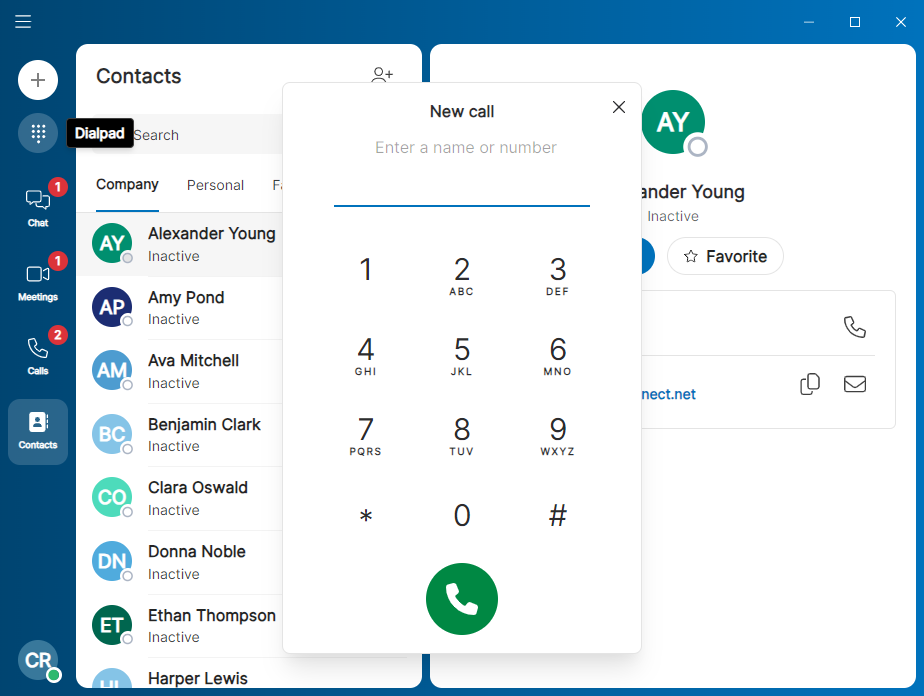 |
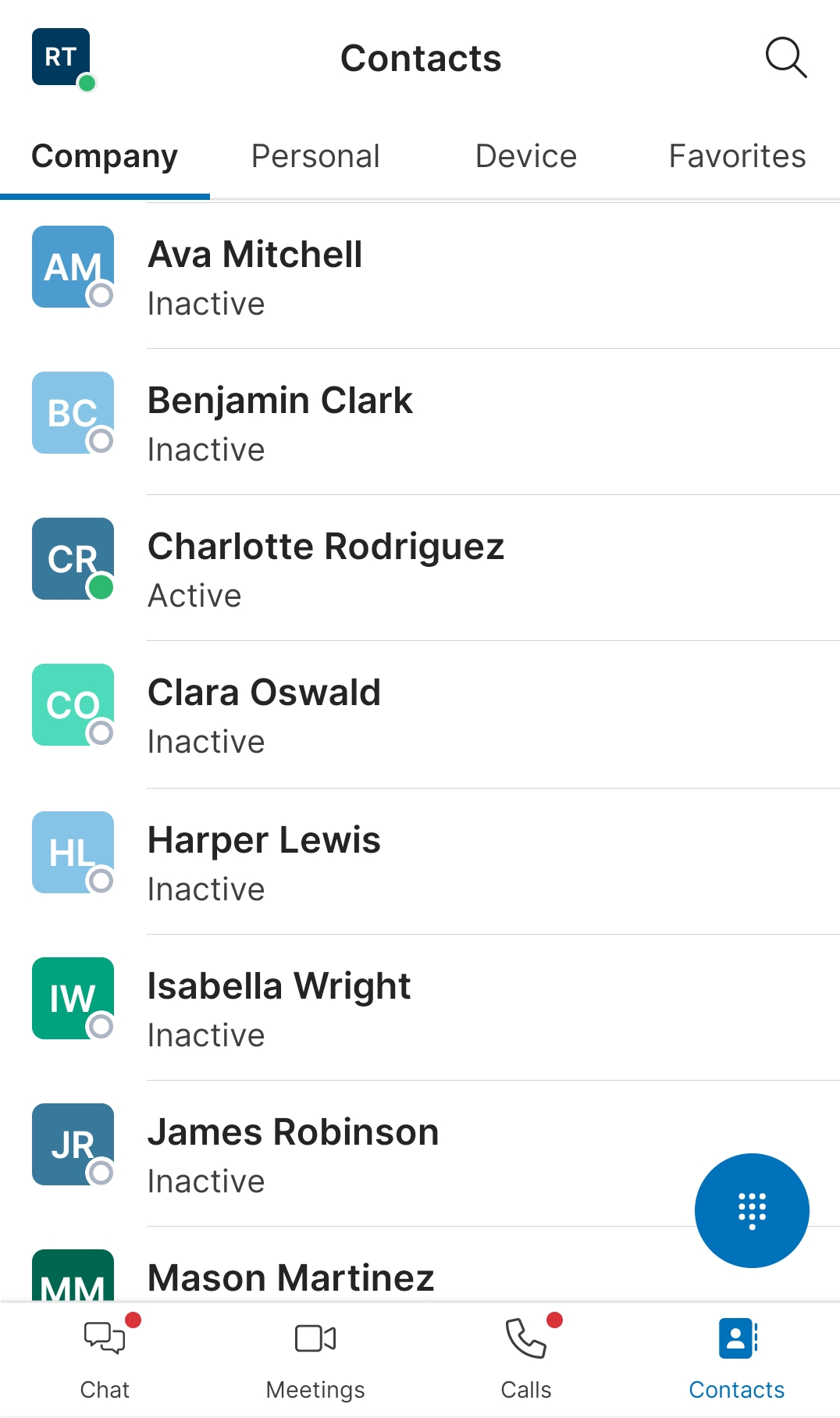 |
Desktop
The navigation tabs appear on the left of the app screen on a desktop computer.
Create New. Quick access to create a new message, start a meeting on your bridge (Meet Now), or schedule a new meeting.
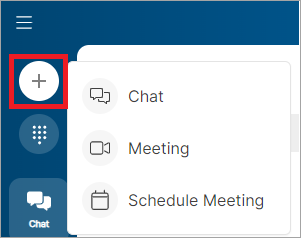
 Dialpad. Place a call and manage shortcuts for frequently used phone numbers, star codes, and URLs.
Dialpad. Place a call and manage shortcuts for frequently used phone numbers, star codes, and URLs. Chat. Exchange messages with company contacts.
Chat. Exchange messages with company contacts. Meetings. Host and join meetings with anyone.
Meetings. Host and join meetings with anyone. Calls. View the history of calls made or missed on all devices connected to the BCC service. Access voicemail from here.
Calls. View the history of calls made or missed on all devices connected to the BCC service. Access voicemail from here. Contacts. Access company contacts and personal contacts you added to the app.
Contacts. Access company contacts and personal contacts you added to the app.Your Initials. Access , set a custom status, and sign out of the app. Under , switch between light and dark theme, test audio without making a call, and more.
Unread Notification Badge
A red dot on a navigation tab indicates a new missed call, message or voicemail. See App Notifications for details.
Mobile
On a mobile device, the navigation tabs are located at the bottom of the screen, and your initials appear in the top left corner.
The  Dialpad can be accessed from the
Dialpad can be accessed from the  Calls or
Calls or  Contacts tab.
Contacts tab.
Keep Running in Background
We recommend keeping the app running in the background, so the app can continue to receive calls and messages as they come in. On a mobile device, the app uses your cellular data if it's not connected to Wi-Fi. To stop the app from running, select your initials, then tap .
Language in the UC App
Experience the app in English, Canadian French, or Spanish. By default, the app uses the device's system language for app screens and meeting audio prompts. To change the app language, select your initials > .
Voicemail Language
The app language does not apply to your voicemail box. To change your voicemail language setting, contact your account admin.
The Welcome to Cymbus Meeting page uses the browser's default language. To change the language, use the menu on the top right.
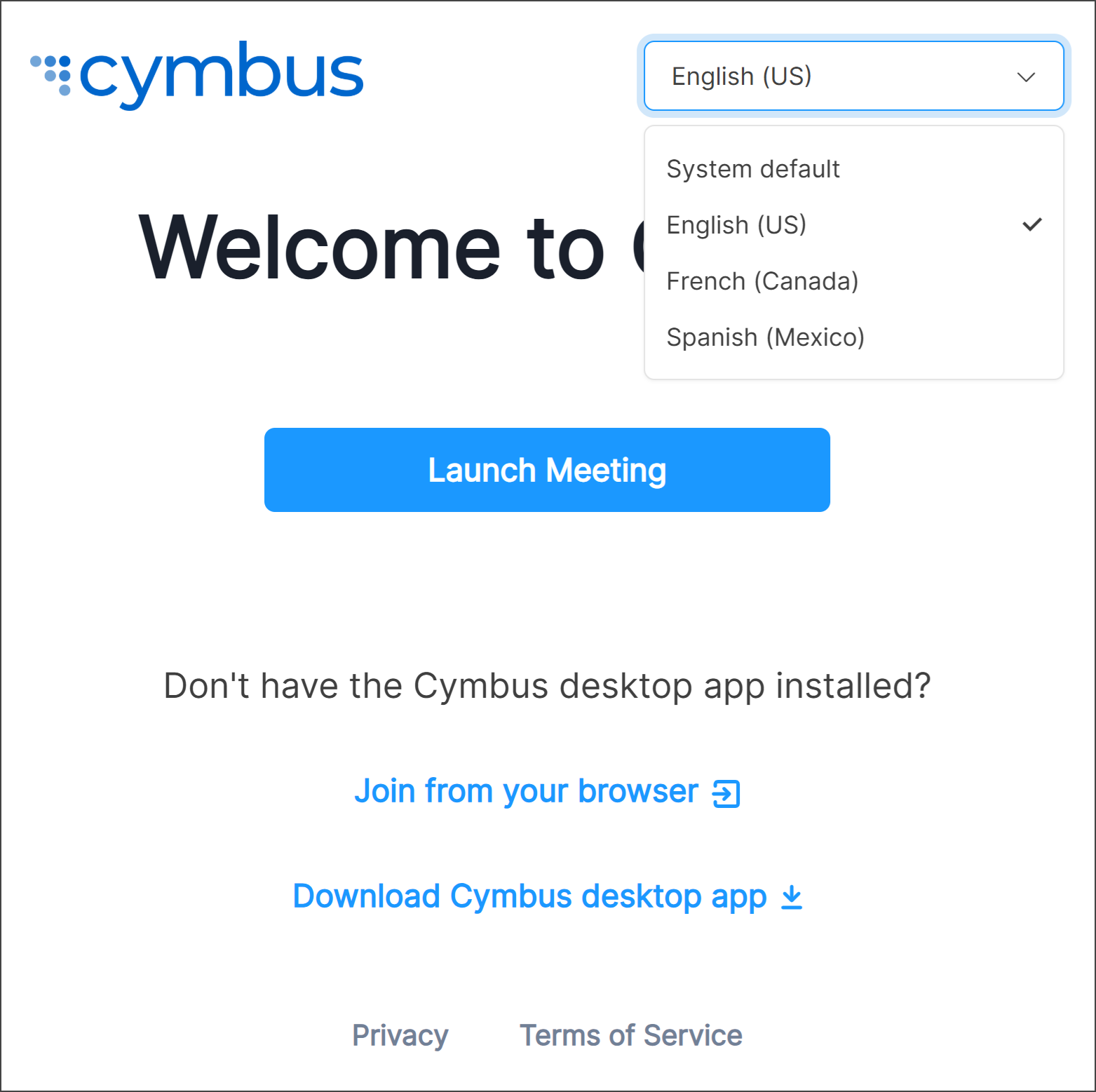 |