Voicemail
A voicemail box was assigned to you with your Business Cloud Communications service. In the Voice Portal, you can upload your voicemail greetings and personal name recordings, view and manage any saved messages, and set up voicemail forwarding to email.
Users: Sign in to the Voice Portal and scroll down to the Voicemail section. There, you can upload your voicemail greetings and personal name recordings, view and manage any saved messages, and set up Forward Voicemail to Email.
Admins: A user's voicemail box can be managed in the user's Voicemail tab. You can also go to the Voicemail section to view all of the voicemail boxes on the account, listed by name. The settings for individual voicemail boxes are the same in either location.
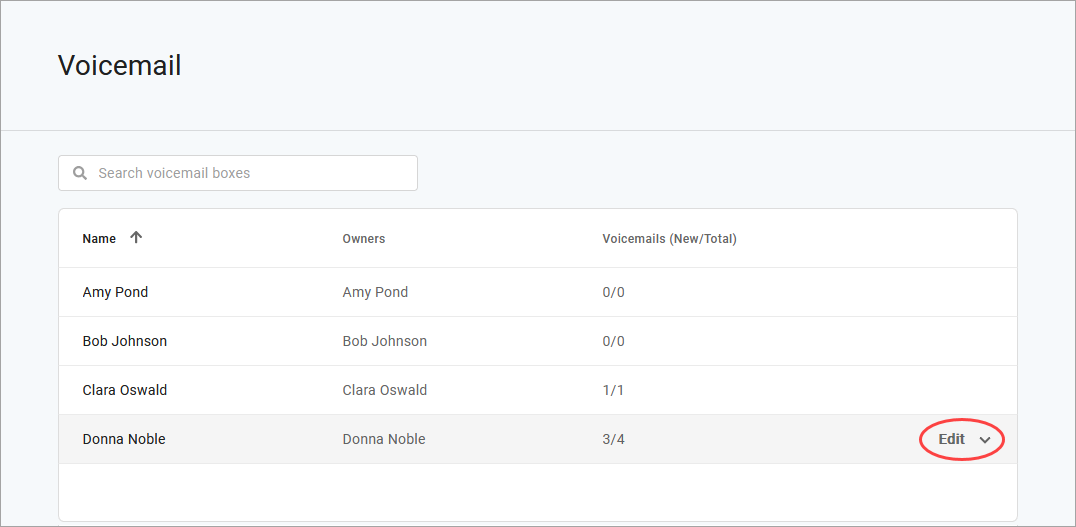
Tip
Voicemail messages and greetings can also be managed by dialing in to the voicemail box. See Voicemail Local Accessleg for details.
Voicemail Box Details
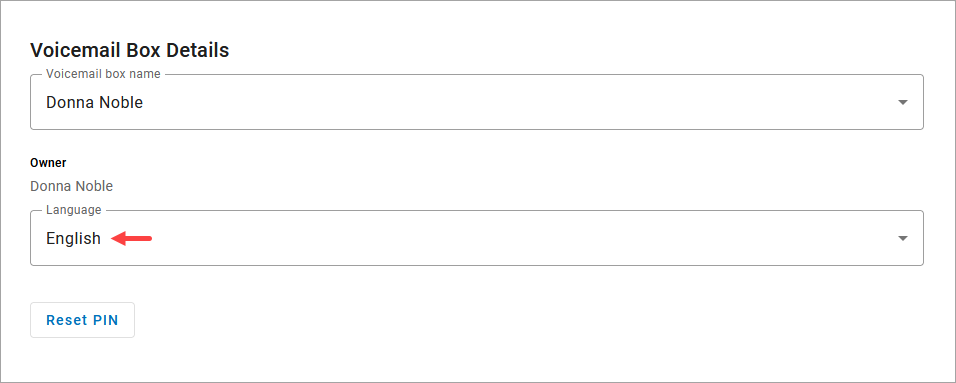
Field | Description |
|---|---|
Voicemail Box Name | Enter or edit the name of the voicemail box. In the tab, you can choose which voicemail box to assign to a particular user. |
Owner | The name of the user(s) this voicemail box is assigned to. This is not an editable field. |
Language | The language used for the voicemail menu audio prompts and forwarded Voicemail to Email messages:
If this voicemail box is assigned to multiple users, changing this setting for one user will change it for the other users. This is separate from the Language setting in the user's Settings tab, which applies to the web portal UI, telephone user interface (TUI) audio prompts, and system-generated emails. Remember to set both. |
Reset PIN | The first time the box is accessed, the user will be asked to set the PIN. When this button is clicked, the PIN is reset to 1234. The first time the box is accessed, the user will be asked to set the PIN. This button is available in tab. |
Voicemail Box Greetings
Here, you can upload and manage your voicemail greetings (Basic, Busy, No Answer) and personal name recordings. Click the field to select a file from your computer, then click [Upload]. The upload will accept .mp3, .ogg, and .wav files that are less than 10MB.
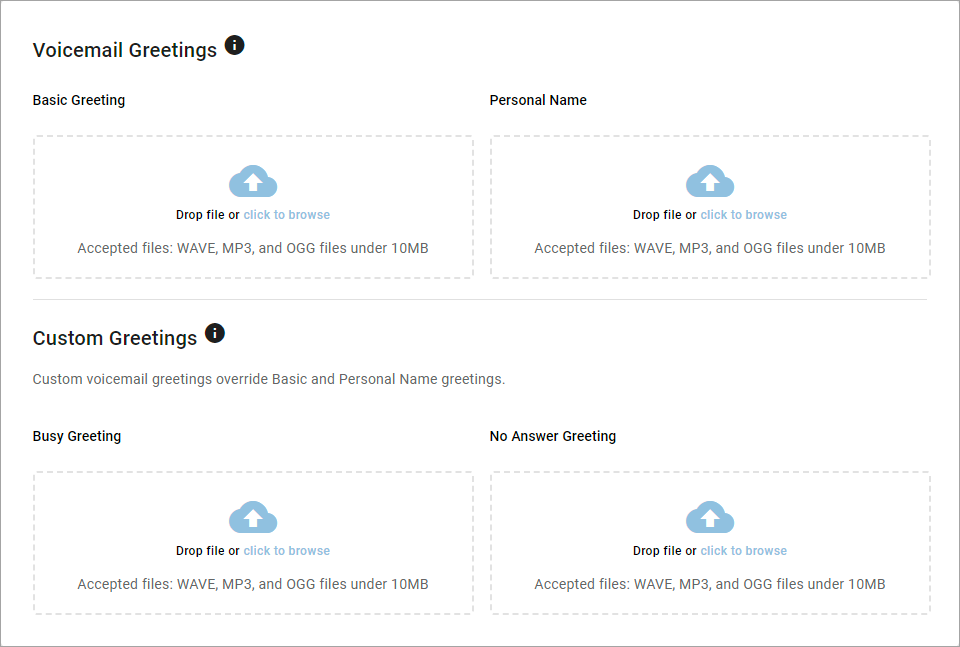
Messages
Voicemail messages are stored in the voicemail box, which can be accessed here or by dialing in (see Voicemail Local Accessleg). Messages can be sorted by Time/Date, Length, and Status (New or Saved).
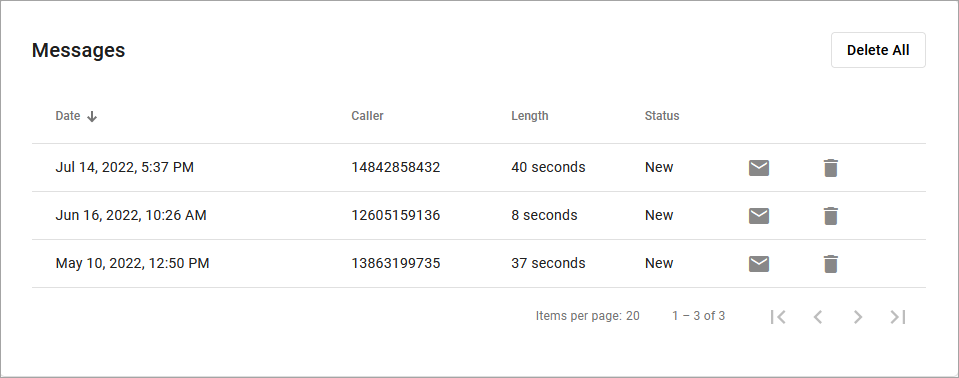
Hover over an individual message to see the management tools on the right.
 DOWNLOAD: Save a copy of the message to your computer as an .mp3 file.
DOWNLOAD: Save a copy of the message to your computer as an .mp3 file.  SAVE: Change the status of the message to Saved.
SAVE: Change the status of the message to Saved. DELETE: Delete this message from the box. To delete all messages at once, click in the top right.
DELETE: Delete this message from the box. To delete all messages at once, click in the top right.
Message Waiting Indicator
The message waiting indicator (MWI) on your device notifies you when a new voicemail message waiting to be retrieved. When you’ve listened to, saved, or deleted the message, the MWI will turn off.
Message Settings
Forward Voicemail to Email
All voicemail boxes have the option to forward voicemail messages to one or more email addresses. When a message is left on your voicemail box, an email notification is sent to the specified email address(es) with the message recording attached as an .mp3 file.
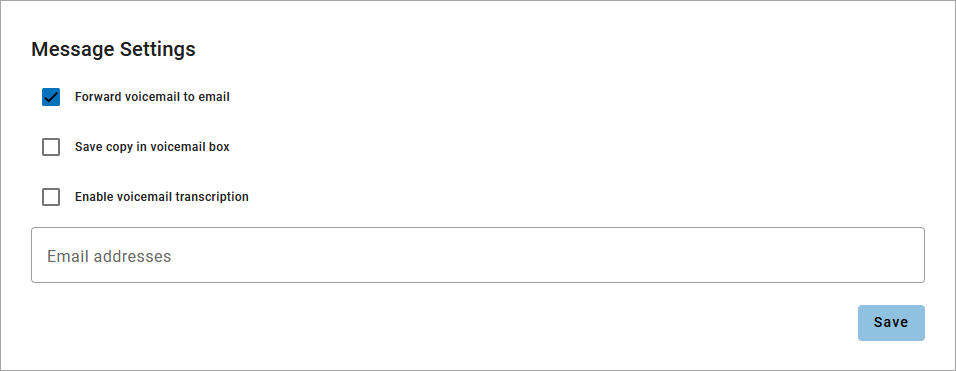
In the voicemail box, scroll down to .
Check the box for Forward voicemail messages.
Optionally, check the box for Keep a copy in voicemail box.
When checked, the message waiting indicator (MWI) on the user’s device will stay on until the user listens to or deletes the message from their device or the Voice Portal.
If unchecked, voicemail messages are removed from the voicemail box when forwarded to email.
Optionally, check the box for "Enable Transcription of Messages".
In the field below, enter one or more email addresses in the field below separated by commas.
Click [Save].
Example Email
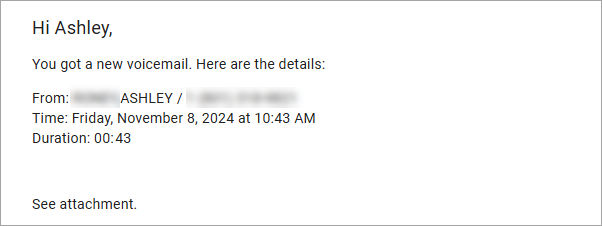
Note
Forwarded voicemails are sent from noreply@cymbus.com. Please remember to whitelist this address so the emails can be delivered to your inbox.
Voicemail Transcription
Sometimes reading a voicemail message is easier than listening to it. Voicemail transcription, available only on Business Cloud Communications, takes the audio from the voicemail message and converts it to text, which is then forwarded to one or more email addresses with or without the message attached as an .mp3 file (depending on if you also have forwarding enabled).
With voicemail transcription, you can:
Get important messages when you can’t take a call.
Browse your voicemails in email, rather than listening and re-listening.
Keep searchable records of business voicemails.
Easily forward messages you’ve received.
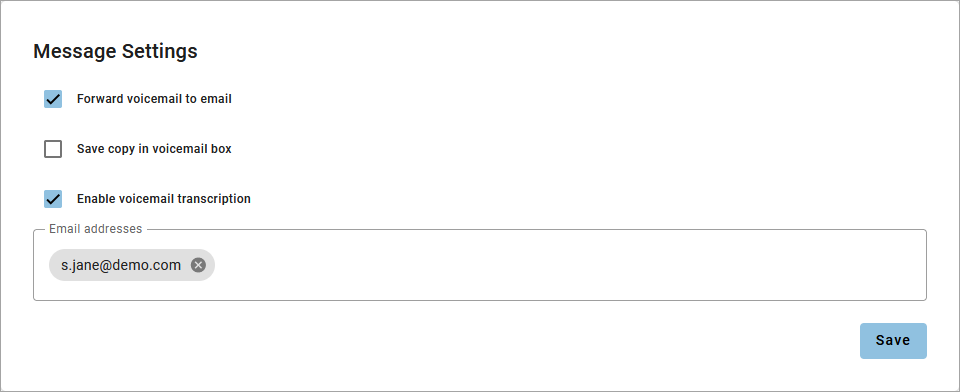
In the voicemail box, scroll down to .
Check the box for Enable Transcription.
Optionally, check the box for Forward Voicemail to Emailto email an .mp3 of the message and Keep a copy in voicemail box if you want to save a copy of the message in the voicemail box when it's forwarded.
In the field below, enter one or more email addresses in the field below separated by commas (required).
Click [Save].
Voicemail messages will be transcribed and sent to the email address(es) indicated here. If Forward Voicemail to Email is also enabled, an .mp3 of the message will be attached to the email.
Example Email
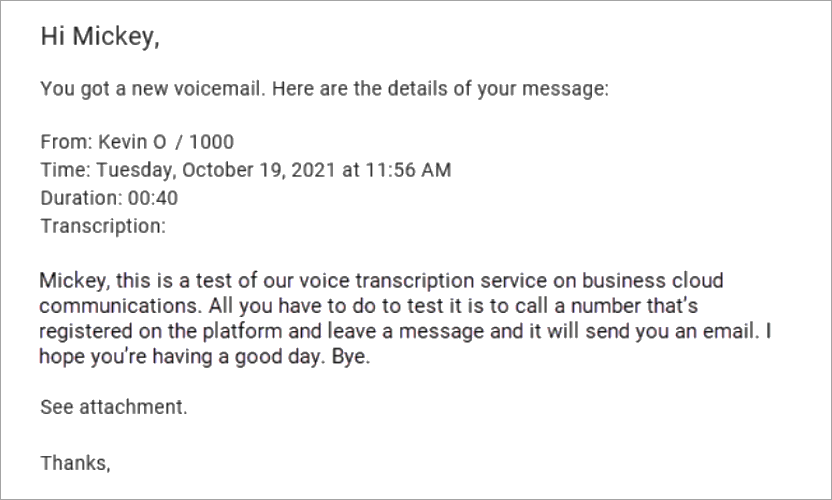
US English
Voicemails can only be transcribed from US English. If a message cannot be transcribed for any reason, such as poor audio quality, an email will still be sent with a message saying, "Message could not be transcribed."